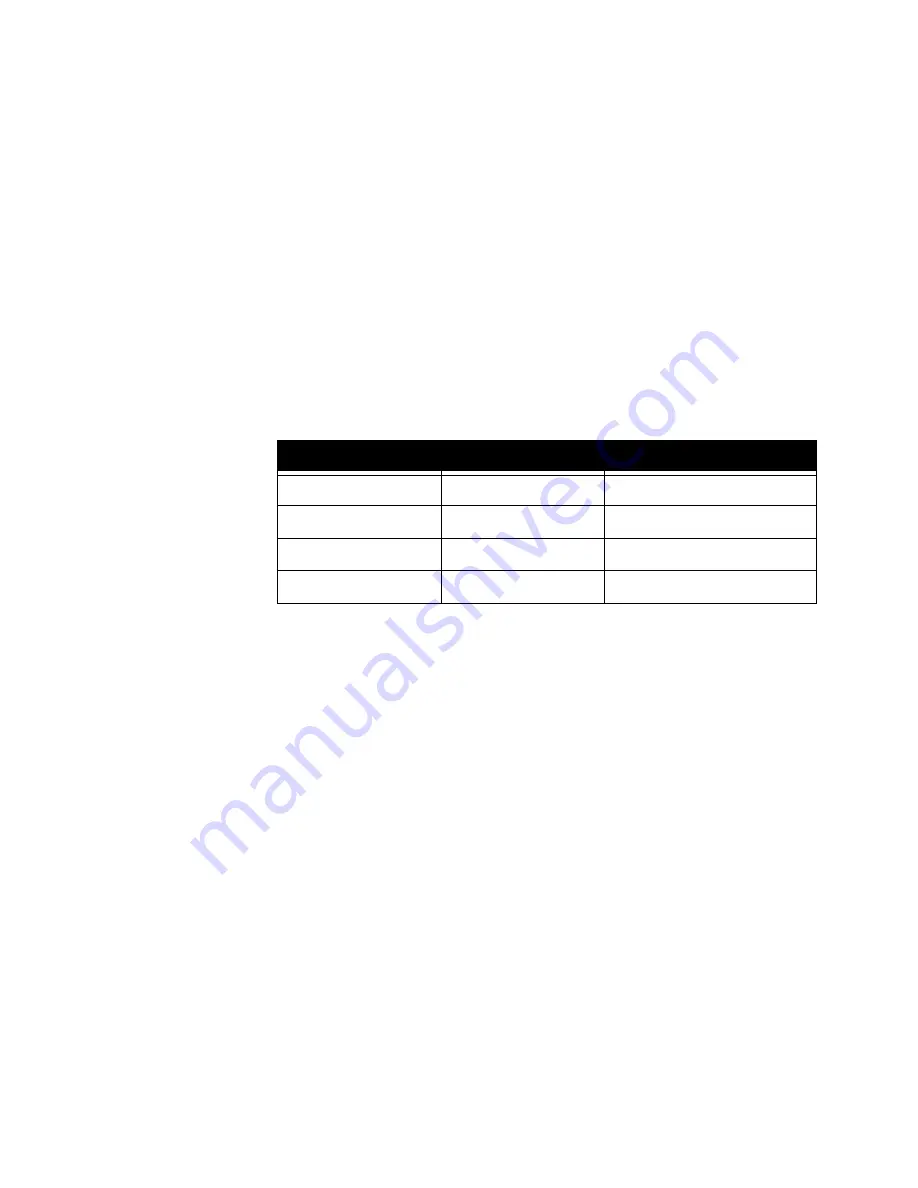
ViewStation EX User Guide
126
www.polycom.com
and receiving calls. For example, if you live in Paris, your system’s
number appears correctly in the address books of a system in Paris,
a system in Sydney, a system in New York, and a system in Cape
Town.
However, if your system is on your organization’s private network
as well as a public network, you might have to add additional
information that can help the Global Address Book (GAB) decide
how you call other systems on or off your private network. If your
system uses only a public network, you do not need to enter
anything in this screen.
The Global Address Book uses the following dialing rules when
calling a public network or a private network.
Table 4-1.
Dialing rules used by the Global Address Book
These rules will be used by your Global Address Book server to
provide your Address Book with the correct numbers to dial any
site that is registered with your GAB. They are configured on the
Dialing Rules 1
screen.
To access the Dialing Rules 1 screen:
Select System Info > Admin Setup > LAN/H.323 > Global Address
> Dialing Rules 1.
Call From
Call To
Type of Call Placed
Public Network
Public Network
Public Network
Public Network
Private Network
Public Network
Private Network
Public Network
Public Network
Private Network
Private Network
Private Network
Summary of Contents for VIEWSTATION EX
Page 16: ...ViewStation EX User Guide xiv www polycom com ...
Page 18: ...ViewStation EX User Guide xvi www polycom com ...
Page 144: ...ViewStation EX User Guide 142 www polycom com ...
Page 182: ...ViewStation EX User Guide 180 www polycom com ...
Page 264: ...ViewStation EX User Guide 262 www polycom com ...
Page 278: ...ViewStation EX User Guide 276 www polycom com ...
Page 318: ...ViewStation EX User Guide 316 www polycom com ...
Page 324: ...ViewStation EX User Guide 322 www polycom com ...
Page 332: ...ViewStation EX User Guide 330 www polycom com ...
Page 340: ...ViewStation EX User Guide 338 www polycom com ...
Page 356: ...354 www polycom com ViewStation EX User Guide ...
















































