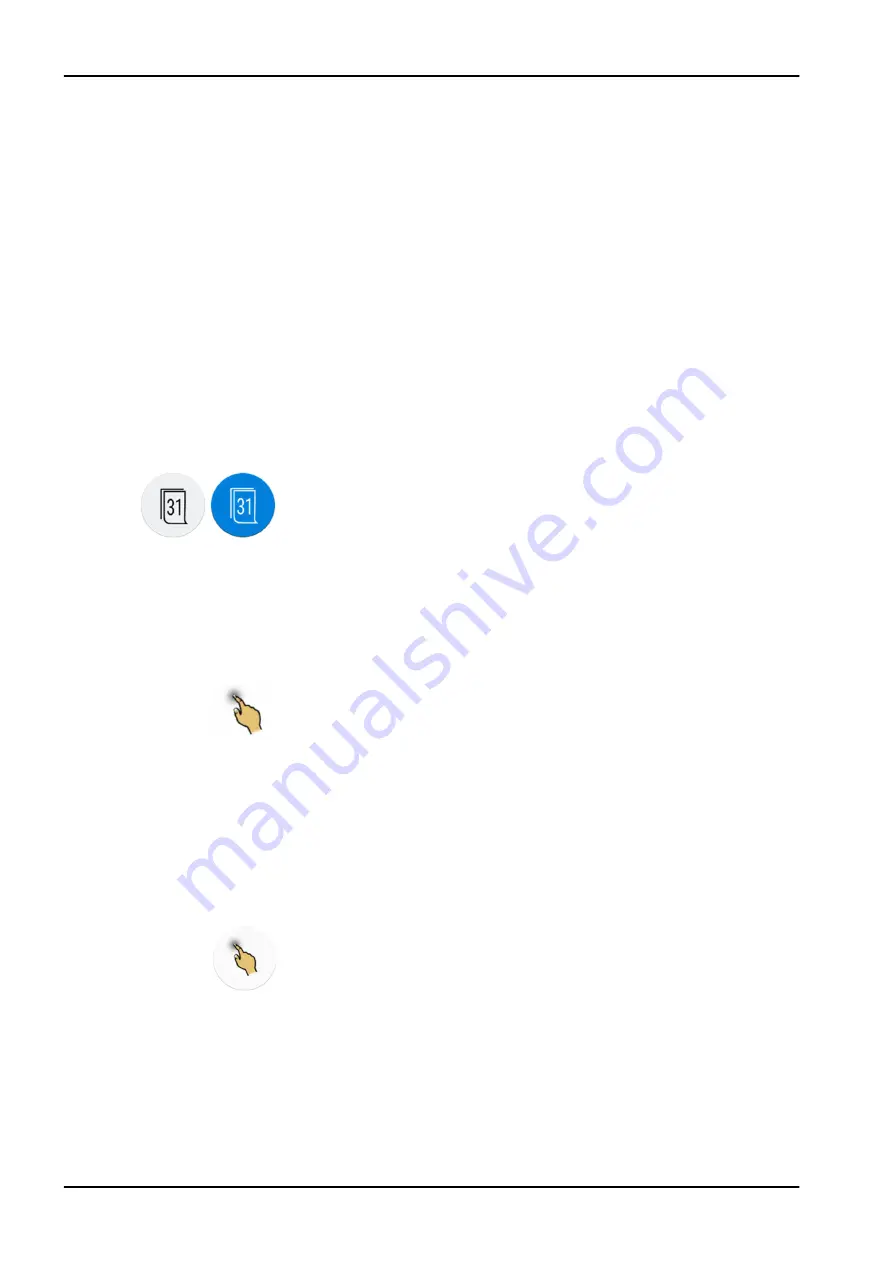
The control panel is located on the instrument console. You can use it to
control and program the instruments, the dental unit, and the chair. You can
also start maintenance procedures from the control panel.
You can operate the control panel by touching it with your finger or with a
soft stylus. The display is generally medical glove touch capable, but some
glove types have limited functionality.
The control panel shows information related to the current operation and
changes accordingly.
Some of the buttons have indicator lights that show the status of that specific
function. When the indicator light is lit, it means that the function is activated.
When the unit is in programming mode, the Program button is blue.
You can organise the items in the main window’s swipe menu according to
your preferences, see section "Organising items on control panel" on page
177.
The control panel is available in several languages and the language can be
changed from the control panel. For more information, see sections "Editing
language" on page 92 and "Language" on page 114.
In the programming mode, the setting to be changed is displayed on the
control panel. A disabled or unselected function is displayed in grey. To
enable or select the function, press the grey button and it will turn blue. A
blue button means that the function is enabled or selected.
For more information on programming, see section "Introduction" on page
176.
In case of malfunction, an error code or a help message is displayed, see
section "Help and error messages" on page 267.
13.1.1 Touchpad functionality
The control panel can be used as a touchpad. Press the Touchpad button on
the control panel to open the touchpad-view.
The touchpad-view provides you all the functionalities of a computer mouse
and keyboard, so there is no need for an external mouse or keyboard.
NOTE
The touchpad function requires that the dental unit is connected to
Planmeca Romexis software. The software version must be 4.1 or later.
If there is no Planmeca Romexis connection, the function is disabled and the
Touchpad button is grey.
Using control panel as computer mouse
In the the touchpad-view, press Touchpad to open the mouse-view on the
control panel.
Move your finger on the control panel to move the cursor accordingly across
the monitor or tablet screen. Scroll a list or text with the scroll wheel to the
right and use the buttons at the bottom just like you would use the left and
right mouse buttons.
A short press of the left and right button clicks an item on the screen. When
you press the button for longer, the button stays activated until you release
the button by pressing it again. The button is blue when it is activated.
13 Control panel
74 Planmeca Compact i
User's manual
Summary of Contents for Compact i5
Page 1: ...PlanmecaCompact i5 user s manual EN 30011782...
Page 10: ...Table of contents Planmeca Compact i User s manual...
Page 325: ......






























