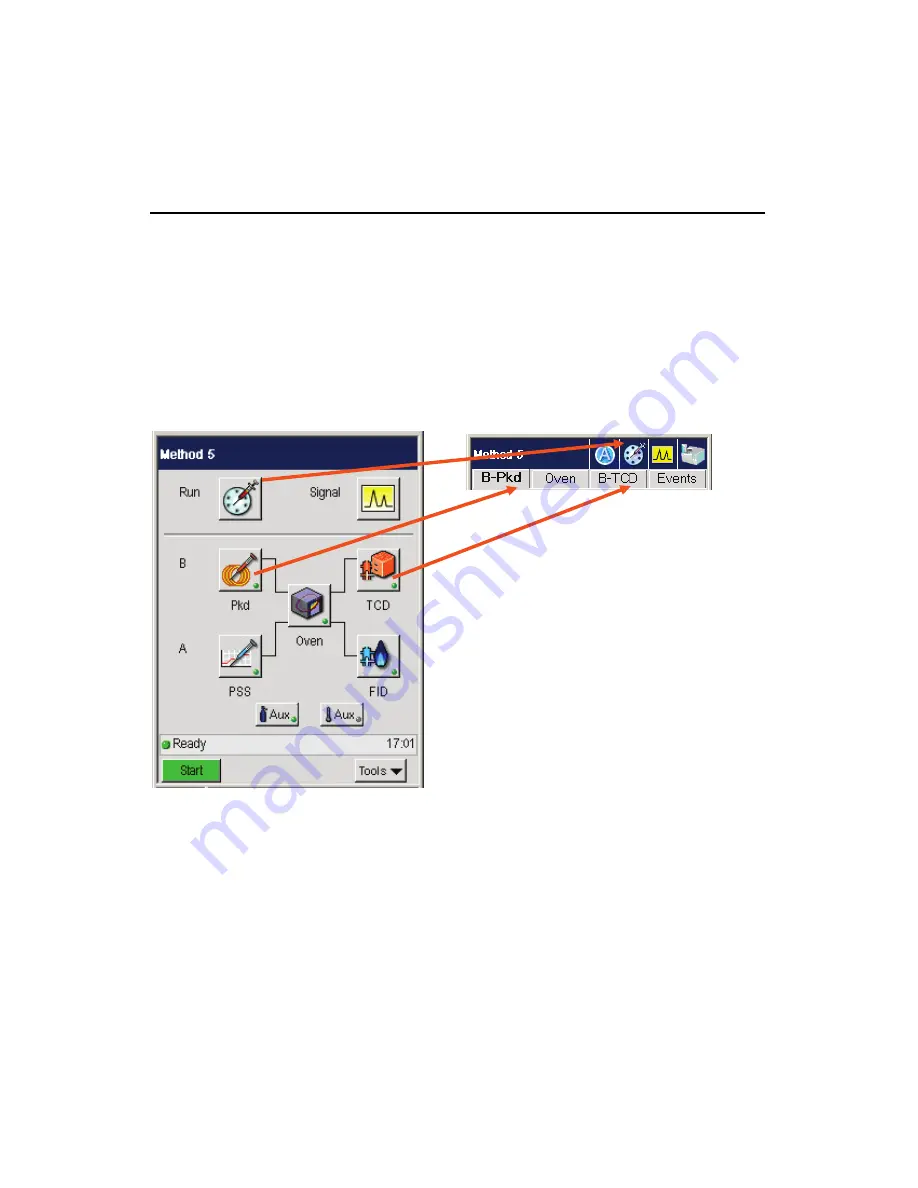
Touch Screen Navigation
2-16
Navigation Bar
The navigation bar provides icons to allow users to seamlessly toggle between
channels as well as access the same main areas of the system available from the
status screen.
The following diagram shows the navigation bar of an Active Method with the
corresponding icons on the status screen.
Status Screen
Active Method Navigation Bar
Summary of Contents for CLARUS 600 GC
Page 1: ...CLARUS 600 680 GC User s Guide GAS CHROMATOGRAPHY ...
Page 2: ......
Page 3: ...Clarus 600 680 GC User s Guide ...
Page 10: ...viii ...
Page 11: ...Introduction 1 ...
Page 12: ...Introduction 1 2 ...
Page 23: ...Touch Screen Navigation 2 ...
Page 24: ...Touch Screen Navigation 2 2 ...
Page 73: ...Using the Active Method 3 ...
Page 74: ...Using the Active Method 3 2 ...
Page 87: ...Clarus 600 680 User s Guide 3 15 The injector information displays ...
Page 119: ...Clarus 600 680 User s Guide 3 47 Setting the Timed Events 1 Touch the Events tab ...
Page 137: ...Setting Up the Detectors 4 ...
Page 138: ...Setting Up the Detectors 4 2 ...
Page 194: ...Setting Up the Detectors 4 58 2 The FPD page is now visible ...
Page 199: ...Clarus 600 680 User s Guide 4 63 4 The FPD tab page is now displayed ...
Page 230: ...Setting Up the Detectors 4 94 NOTE When Autozero is Off the output signal is never autozeroed ...
Page 231: ...Using the Method Editor 5 ...
Page 232: ...Using the Method Editor 5 2 ...
Page 248: ...Using the Method Editor 5 18 ...
Page 249: ...Using the Tools Menu 6 ...
Page 250: ...Using the Tools Menu 6 2 ...
Page 272: ...Using the Tools Menu 6 24 PID NPD ...
Page 273: ...Clarus 600 680 GC User s Guide 6 25 FPD Output Configured ...
Page 282: ...Using the Tools Menu 6 34 PPC Configure ...
Page 329: ...Setting up a Typical Analysis 7 ...
Page 330: ...Setting up a Typical Analysis 7 2 ...
Page 333: ...Clarus 600 680 GC User s Guide 7 5 ...
Page 354: ...Setting up a Typical Analysis 7 26 ...
Page 355: ...Index ...
Page 356: ...I 2 ...
Page 361: ......
















































