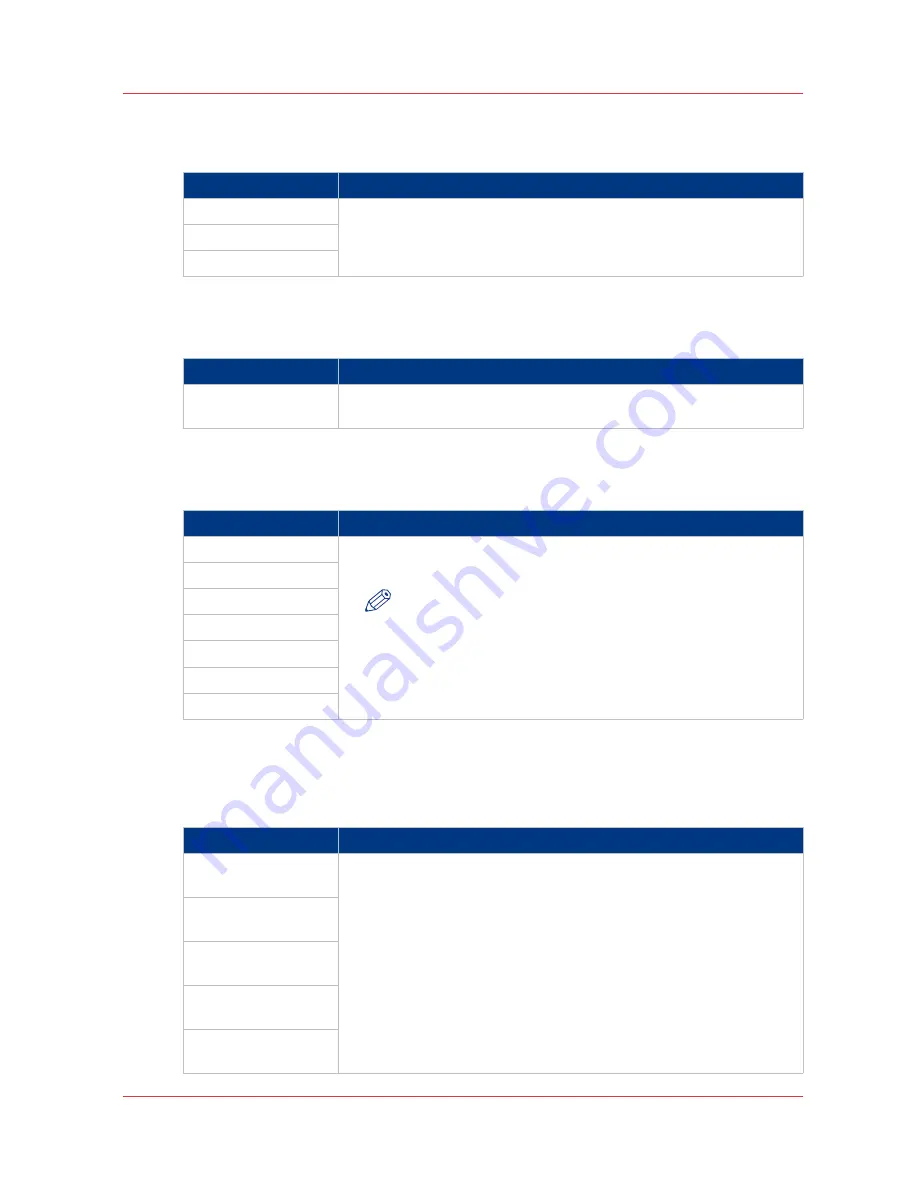
[Background compensation]
Setting location: Copy Template 1 to 5 and Scan Template 1 to 5.
Values
Description
[On]
If you select [Auto] the system decides depending on the original type
whether background compensation will be on or off.
[Off]
[Auto]
[Lighter/darker]
Setting location: Copy Template 1 to 5 and Scan Template 1 to 5.
Values
Description
Numeric value be-
tween -5 and +5
Increase this value if you want your printed output to be lighter.
Decrease this value if you want your printed output to be darker.
[Resolution (dpi)] (Scan-to-file only)
Setting location: Scan Template 1 to 5.
Values
Description
72
Use this setting to define the resolution of the scanned images. The
higher the resolution, the better the image quality.
NOTE
A higher resolution increases the file size.
100
150
200
300
400
600
[File type] (Scan-to-file only)
Setting location: Scan Template 1 to 5.
You can make [Color], [Grayscale], or [Black/white] scan files (in the [Color] setting).
Values
Description
[TIFF]
[TIFF multipage]
Use this setting to define the file type of your scanned file.
You can also define the default compression method, file organization
or quality per file type. Depending on the color mode and file type you
select, the values for the compression mode and organization will
change. For some file types, the compression and organization settings
cannot be set in all situations. (See
File type and Scan to file
on
page 87
).
[PDF]
[PDF multipage]
[PDF/A]
[PDF/A multipage]
[CALS] (for [Black/
white] scan files)
[JPEG] (for [Color] or
[Grayscale] scan files)
Define the default output quality for copy and scan-to-file jobs
Chapter 3 - Define your workflow with Océ Express WebTools
119
Summary of Contents for PlotWave 750
Page 1: ...Oc PlotWave 750 Operation guide...
Page 8: ...Contents 8...
Page 9: ...Chapter 1 Preface...
Page 14: ...Online support for your product 14 Chapter 1 Preface...
Page 15: ...Chapter 2 Introduction...
Page 44: ...Select a language 44 Chapter 2 Introduction...
Page 45: ...Chapter 3 Define your workflow with Oc Express WebTools...
Page 137: ...Chapter 4 Use the Oc PlotWave 750 to print...
Page 165: ...Chapter 5 Use the Oc TC4 scanner for copy and scan to file jobs...
Page 209: ...Chapter 6 The finishing options...
Page 227: ...Chapter 7 Maintain and troubleshoot the Oc PlotWave 750 system...
Page 283: ...Chapter 8 Support...
Page 298: ...Audit log 298 Chapter 8 Support...
Page 299: ...Chapter 9 Account management...
Page 307: ...Appendix A Overview and tables...
















































