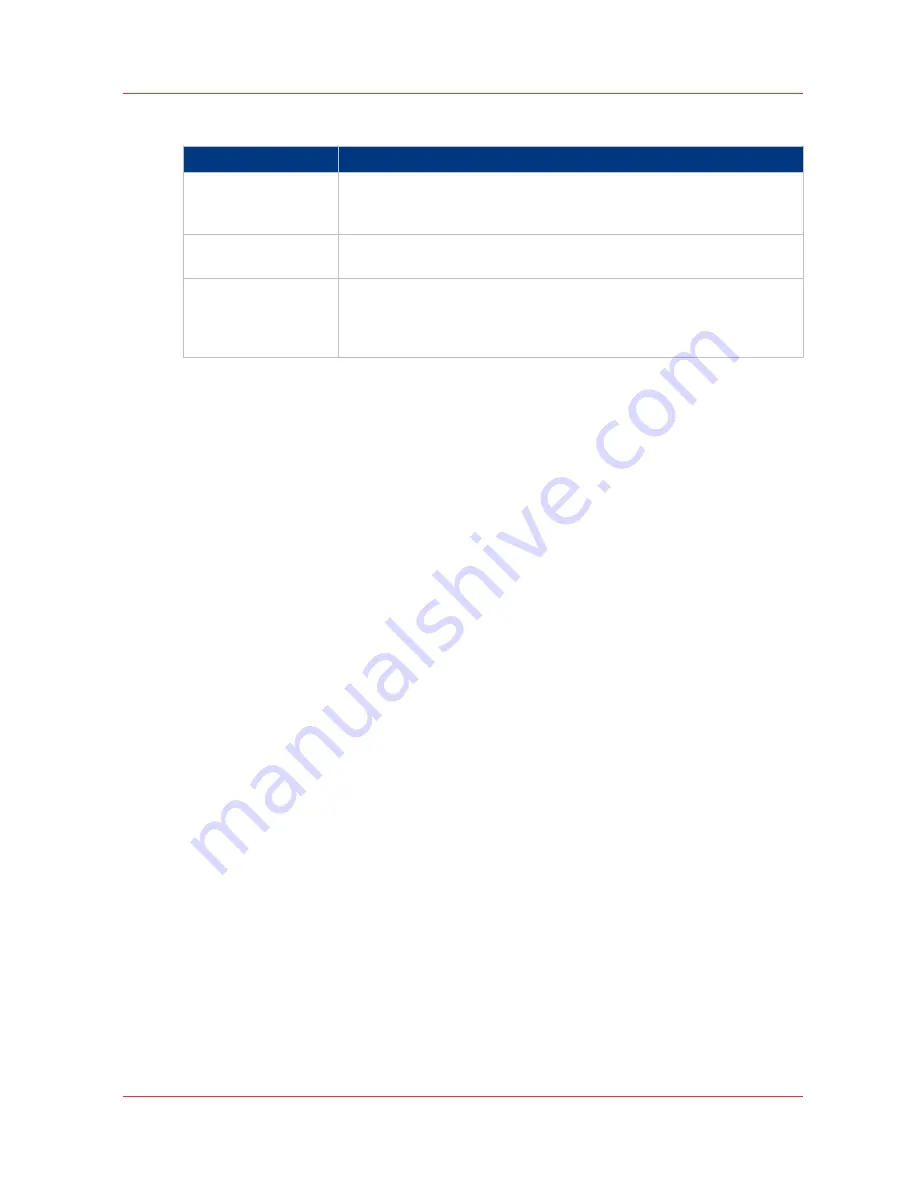
User roles and tasks in Océ Account Center
Users
Tasks
1) Administrator
• Create, manage and delete the account dialog.
• Publish the account dialog to the Océ Express WebTools and the
scanner operator panel.
2) Users
• Use the dialog of the Océ Express WebTools to enter the account in-
formation for print jobs, copy jobs and scan jobs.
3) Bookkeeper
• Retrieve and use the account information of print jobs, copy jobs and
scan jobs that is stored on the embedded controller of your Océ de-
vice. The log data serves as input for the accounting reports and in-
voices.
An overview of Océ Account Center
Chapter 9 - Account management
301
Summary of Contents for PlotWave 750
Page 1: ...Oc PlotWave 750 Operation guide...
Page 8: ...Contents 8...
Page 9: ...Chapter 1 Preface...
Page 14: ...Online support for your product 14 Chapter 1 Preface...
Page 15: ...Chapter 2 Introduction...
Page 44: ...Select a language 44 Chapter 2 Introduction...
Page 45: ...Chapter 3 Define your workflow with Oc Express WebTools...
Page 137: ...Chapter 4 Use the Oc PlotWave 750 to print...
Page 165: ...Chapter 5 Use the Oc TC4 scanner for copy and scan to file jobs...
Page 209: ...Chapter 6 The finishing options...
Page 227: ...Chapter 7 Maintain and troubleshoot the Oc PlotWave 750 system...
Page 283: ...Chapter 8 Support...
Page 298: ...Audit log 298 Chapter 8 Support...
Page 299: ...Chapter 9 Account management...
Page 307: ...Appendix A Overview and tables...
















































