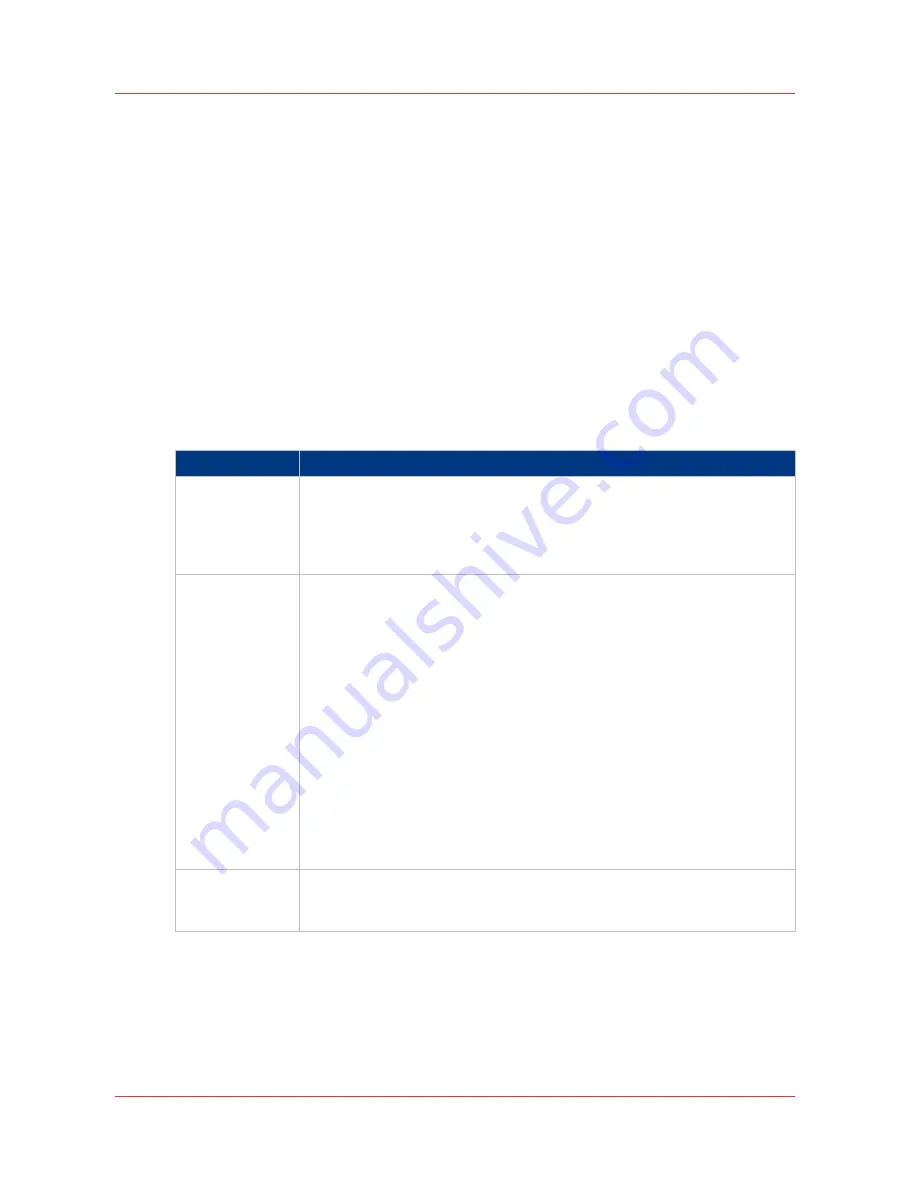
Test the remote scan destination
Introduction
When you create the remote scan destination (FTP or SMB), use the "Test" button.
The test automatically executes the following 5 steps:
• Check the remote folder syntax.
• Check the validity of the hostname.
• Check the possibility of connecting to the remote host.
• Check if the remote destination exists.
• Check the possibility of writing to the remote destination.
When all of these 5 steps are completed successfully, the following message is displayed: “The
remote destination is valid.”
Procedure
1.
If one of these steps fails, an error message and error code are generated.
The possible causes are found below:
Error code
Possible Causes
2
• For SMB destination: check that remote folder <remotefolder> syntax
conforms to \\hostname\share\[\folder\...] or \\<IP_address>\share[\folder
\...]
• For FTP destination: check that remote folder <remotefolder> syntax con-
forms to hostname/folder[/subfolder/…] or <IP_address>/folder/[/folder/…]
3
• Check whether the hostname is OK.
• Make sure the printer is connected to your network.
• Check the network settings of the printer in Express Web Tools :
- Primary DNS suffix
- Preferred DNS server
- NetBios over TCP/IP is set to "Enabled"
- Subnet mask
- Default gateway.
• Check with the System administrator whether the DNS server can resolve
the hostname to an IPv4 address.
• Check that the printer's security level is set to normal.
• For SMB destination: if IPV6 protocol is enabled on the printer:
- replace hostname with its IPv4 address (if IPV6 must be enabled)
- or Disable IPv6 on the printer (if IPV6 can be disabled)
• If none of previous checks solve the problem: enter the remote host IPv4
address instead of the hostname
4
• Check if the hostname or IP address is correctly entered.
• Check that the remote host is up and running and connected to the net-
work.
4
Test the remote scan destination
134
Chapter 3 - Define your workflow with Océ Express WebTools
Summary of Contents for PlotWave 750
Page 1: ...Oc PlotWave 750 Operation guide...
Page 8: ...Contents 8...
Page 9: ...Chapter 1 Preface...
Page 14: ...Online support for your product 14 Chapter 1 Preface...
Page 15: ...Chapter 2 Introduction...
Page 44: ...Select a language 44 Chapter 2 Introduction...
Page 45: ...Chapter 3 Define your workflow with Oc Express WebTools...
Page 137: ...Chapter 4 Use the Oc PlotWave 750 to print...
Page 165: ...Chapter 5 Use the Oc TC4 scanner for copy and scan to file jobs...
Page 209: ...Chapter 6 The finishing options...
Page 227: ...Chapter 7 Maintain and troubleshoot the Oc PlotWave 750 system...
Page 283: ...Chapter 8 Support...
Page 298: ...Audit log 298 Chapter 8 Support...
Page 299: ...Chapter 9 Account management...
Page 307: ...Appendix A Overview and tables...






























