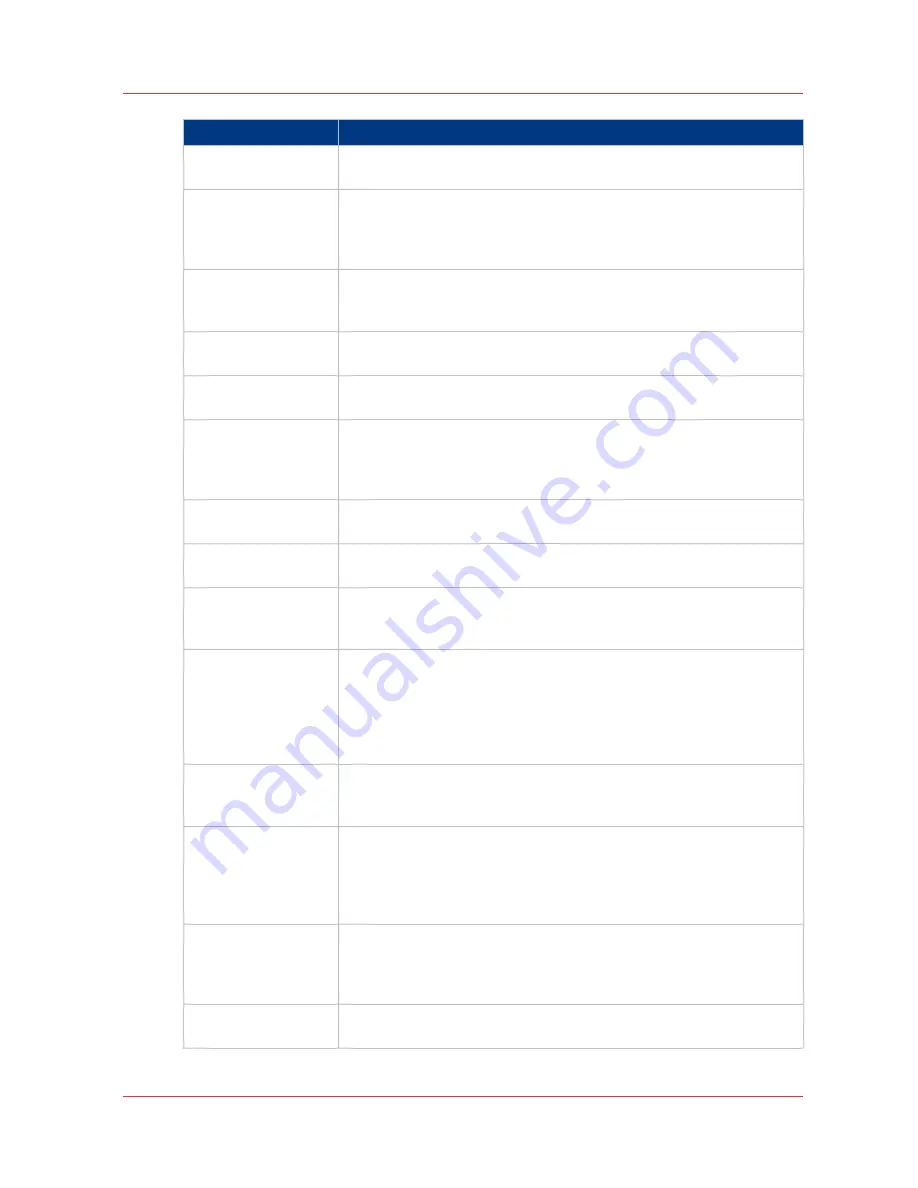
In setting group
Action
[Copy template 1:
Template description]
Set the general template information.
Examples: the [Name], the [Description], the [Set] activation.
[Copy template 1: Top
5]
Select the settings to put on the custom card. The custom card pro-
vides quick access to frequently used settings.
Examples: [Media] with the media information of each roll and manual
feed, [Output delivery]...
[Copy template 1:
Original type]
Define the original image options:
The type of file you copy ([Line/text], [Poster]...), the [Background com-
pensation].
[Copy template 1:
Original width]
Define the width of the original that the scanner scans.
Set the method and the sizes.
[Copy template 1: De-
lete area]
Define a zone in which the content will be erased.
[Copy template 1: Re-
move strip]
[Copy template 1: Add
strip]
You can remove or add a strip on one or several sides of the image.
[Copy template 1: Me-
dia]
Define the media options: [Feed], [Size], [Type].
[Copy template 1: Cut
method]
Select the method or custom length to cut the copy output.
[Copy template 1:
Scale]
Define the scaling method to apply:
Keep the image size, scale to a standard format, or set a custom scale
value (100% means no scaling).
[Copy template 1:
Alignment]
[Copy template 1:
Shift]
[Copy template 1: Mir-
ror]
Align the image to a select border of the paper.
Shift the image on the paper.
You can mirror the image on the paper.
[Copy template 1:
Drawing method]
Define the drawing method or the location of the legend.
The values influences the position of the stamp and the rotation for
folding.
[Copy template 1:
Stamp]
You can add a stamp to a copy.
Previously configure the stamp in the [Templates]-[Stamps] tab (see
next paragraph)
Select the stamp name and define the [Stamp position], [Stamp size]
and [Stamp color]
[Copy template 1: Op-
timization]
[Copy template 1:
Light dark]
Set the rendering of the file: the quality and the lightness (you can
make light images darker when scanned or copied)
[Copy template 1:
Sort]
You can set the jobs by set or by page.
4
Define the [Templates] for copy
Chapter 3 - Define your workflow with Océ Express WebTools
123
Summary of Contents for PlotWave 750
Page 1: ...Oc PlotWave 750 Operation guide...
Page 8: ...Contents 8...
Page 9: ...Chapter 1 Preface...
Page 14: ...Online support for your product 14 Chapter 1 Preface...
Page 15: ...Chapter 2 Introduction...
Page 44: ...Select a language 44 Chapter 2 Introduction...
Page 45: ...Chapter 3 Define your workflow with Oc Express WebTools...
Page 137: ...Chapter 4 Use the Oc PlotWave 750 to print...
Page 165: ...Chapter 5 Use the Oc TC4 scanner for copy and scan to file jobs...
Page 209: ...Chapter 6 The finishing options...
Page 227: ...Chapter 7 Maintain and troubleshoot the Oc PlotWave 750 system...
Page 283: ...Chapter 8 Support...
Page 298: ...Audit log 298 Chapter 8 Support...
Page 299: ...Chapter 9 Account management...
Page 307: ...Appendix A Overview and tables...
















































