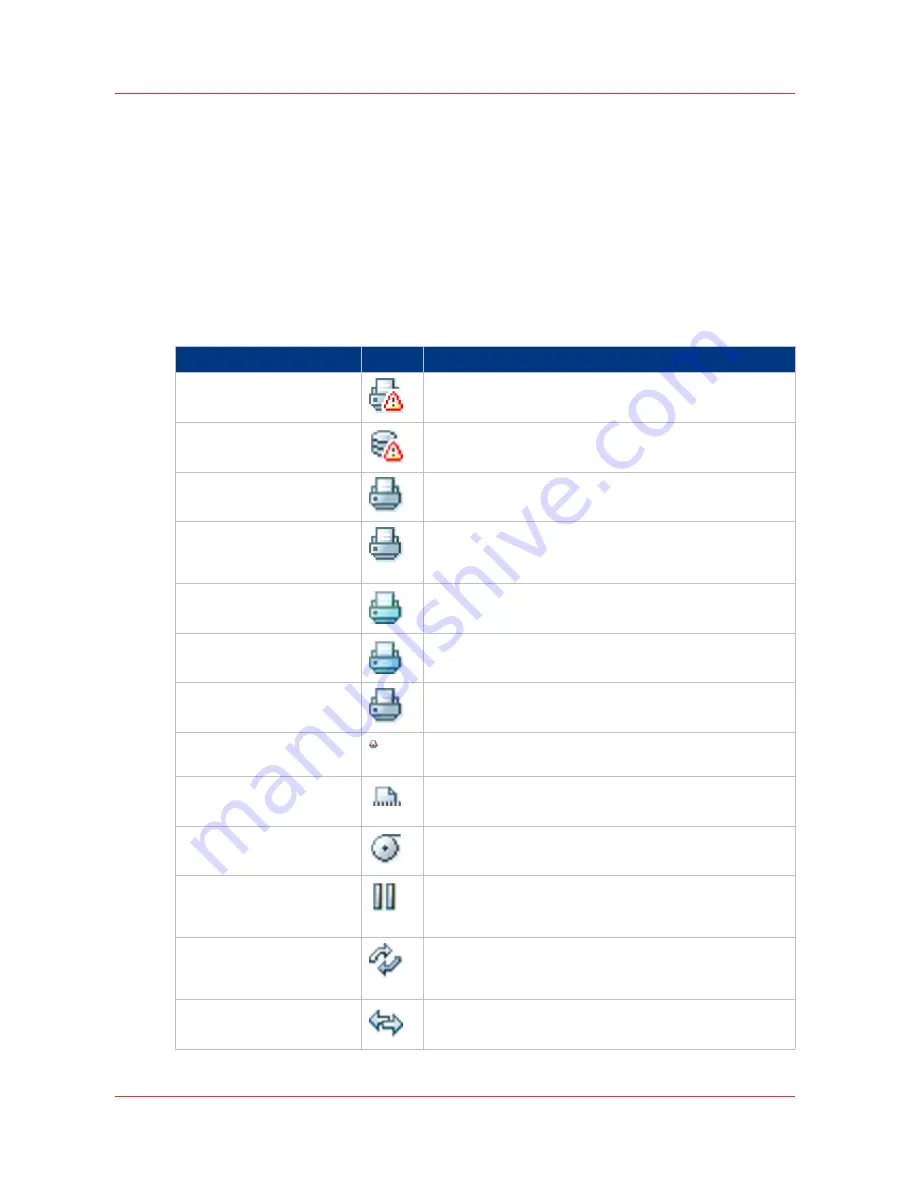
The system monitor
Introduction
You can open the system monitor to get an overview of the current status of the printing system.
When you click on the [System] tab in the lower left corner of the screen, the system monitor
pops up.
The system state (for example: [Printing:]) is displayed in the upper right corner of the system
monitor section of the Océ Express WebTools.
Overview of the system states
State
Icon
Description
[User intervention re-
quired]
The user is requested to go to the printer and follow the
instructions displayed on the operator panel.
[System memory is full]
Status message when printer does not print because the
system memory is full.
[Sleeping...]
Energy saving state: State when not all functionality is
available due to printer sleeping.
[Ready to print]
State when there is no active job and no waiting job.
When a job arrives, no user intervention is needed to
start printing.
[Printing:] <job-name>
State when a print job is active.
[Processing:] <job-name>
The system is processing the job data.
[Receiving:] <job-name>
The system is receiving the job data.
'Printer paused'
State of the printer that has been set to 'Pause' on the
operator panel.
'E-shredding ready'
Ready for E-shredding.
'Media indication'
Roll media and roll width indication for roll 1 ... 6 (if
available) and cut sheet tray 1 and 2 (if available) .
[The system is not connec-
ted to Océ Remote Service]
The system is not connected to Océ Online services. The
tooltip contains detailed information on why the system
is not connected.
[The system is trying to
connect to Océ Remote
Service]
The system tries to make a connection with Océ Online
services ([Remote Assistance] option).
[The system is connected
to Océ Remote Service]
The system is connected to Océ Online services ([Re-
mote Assistance] option).
The media status:
The system monitor
48
Chapter 3 - Define your workflow with Océ Express WebTools
Summary of Contents for PlotWave 750
Page 1: ...Oc PlotWave 750 Operation guide...
Page 8: ...Contents 8...
Page 9: ...Chapter 1 Preface...
Page 14: ...Online support for your product 14 Chapter 1 Preface...
Page 15: ...Chapter 2 Introduction...
Page 44: ...Select a language 44 Chapter 2 Introduction...
Page 45: ...Chapter 3 Define your workflow with Oc Express WebTools...
Page 137: ...Chapter 4 Use the Oc PlotWave 750 to print...
Page 165: ...Chapter 5 Use the Oc TC4 scanner for copy and scan to file jobs...
Page 209: ...Chapter 6 The finishing options...
Page 227: ...Chapter 7 Maintain and troubleshoot the Oc PlotWave 750 system...
Page 283: ...Chapter 8 Support...
Page 298: ...Audit log 298 Chapter 8 Support...
Page 299: ...Chapter 9 Account management...
Page 307: ...Appendix A Overview and tables...






























