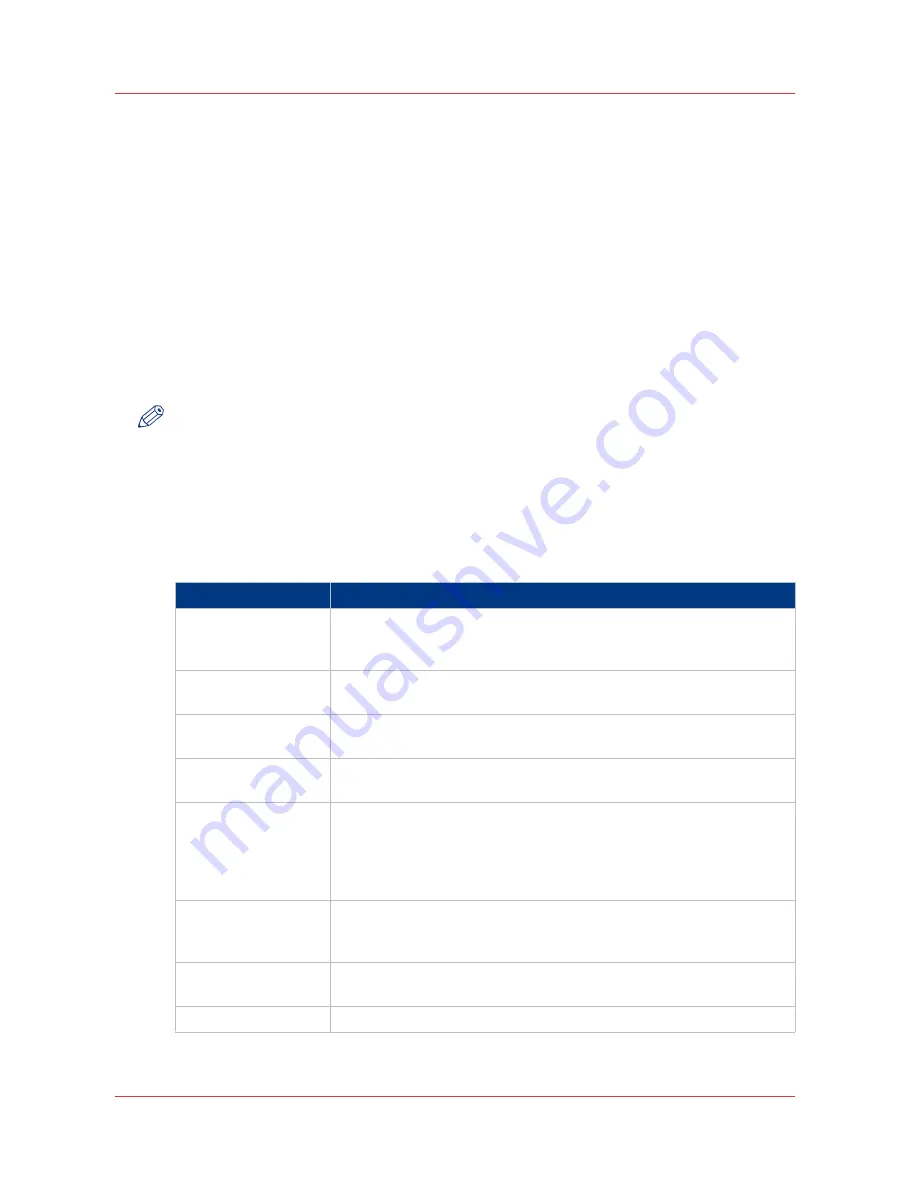
Configure the system for copy and scan
Set the preferences for copy and scan-to-file
Define the default output quality for copy and scan-to-file jobs
Introduction
The Océ Express WebTools offers settings to optimize the default output quality for copy and
scan-to-file jobs. You can define a default output quality for each template.
You can find these settings in the [Preferences] - Copy Template 1 to 5 or Scan Template 1 to 5
tabs.
NOTE
Before you can edit a setting or a settings group, you must be logged on as a key operator or
power user.
[Original type]
The quality of the printed output is optimized based on the type of the original that is copied or
scanned.
Setting location: Copy Template 1 to 5 or Scan Template 1 to 5.
Values
Description
[Line/text]
[Line/text] is default value.
This value is advised for line drawings and design drawings.
Lines and text are optimized, a light background is compensated.
[Artwork]
[Artwork] is the recommended value for 3D type originals and sketches
with colored areas. It is available for scan to file in color only.
[Photo]
[Photo] is recommended for low end display graphics originals (photo,
poster)
[Gray/lines]
[Gray/lines] is the advised value for originals that contain many gray-
scales and lines.
[Dark original]
[Dark original] is the advised value for originals with a dark back-
ground.
The output is optimized especially for dark transparent originals. The
system compensates for the dark background and the actual informa-
tion on the original is optimized.
[Blueprint]
[Blueprint] is the advised value for blueprints.
The information on the original is inverted. White lines will be black,
the blue background will be white.
[Maps]
[Maps] is recommended for GIS (Geographic Information System) type
originals (maps) It is available for scan to file in color only.
[Transparent]
[Transparent] is the recommended value for a transparent original.
Configure the system for copy and scan
118
Chapter 3 - Define your workflow with Océ Express WebTools
Summary of Contents for PlotWave 750
Page 1: ...Oc PlotWave 750 Operation guide...
Page 8: ...Contents 8...
Page 9: ...Chapter 1 Preface...
Page 14: ...Online support for your product 14 Chapter 1 Preface...
Page 15: ...Chapter 2 Introduction...
Page 44: ...Select a language 44 Chapter 2 Introduction...
Page 45: ...Chapter 3 Define your workflow with Oc Express WebTools...
Page 137: ...Chapter 4 Use the Oc PlotWave 750 to print...
Page 165: ...Chapter 5 Use the Oc TC4 scanner for copy and scan to file jobs...
Page 209: ...Chapter 6 The finishing options...
Page 227: ...Chapter 7 Maintain and troubleshoot the Oc PlotWave 750 system...
Page 283: ...Chapter 8 Support...
Page 298: ...Audit log 298 Chapter 8 Support...
Page 299: ...Chapter 9 Account management...
Page 307: ...Appendix A Overview and tables...






























