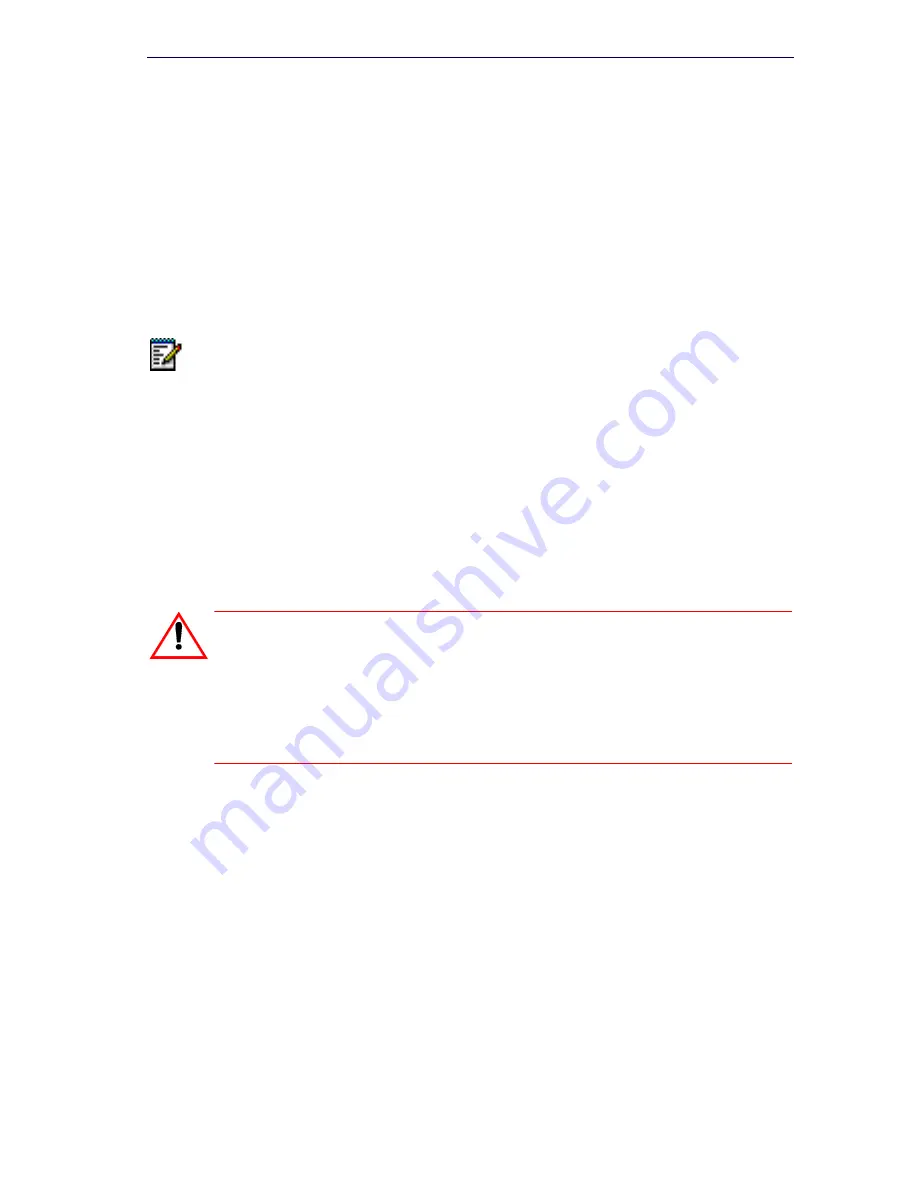
139
Maintenance
Export Configuration Data
You can export data from most forms in the System Administration Tool
into comma separated files (.csv) files. You can then use the Mitel
Integrated Configuration Wizard to import the data from the .csv files into
another system. If you want to view or edit the exported data, Microsoft
Excel must be installed on your client station.
To export form data
1.
Launch the System Administration Tool and navigate to the form.
2.
If you want to export the data for a single record, click the record. To
export a selection of records, click the first record that you want your
selection to start with.
3.
Click
Export
.
4.
Choose the export range.
5.
Choose
Comma Delimited (Spreadsheet)
as the file type.
6.
Click
Export
.
7.
After the File Download dialog box appears, click
Save
. Do not click Open.
After the system retrieves the data, the Save As dialog box appears.
8.
Navigate to a folder on your computer or the network.
9.
If desired, change the filename. By default, files are given filenames in
the following format:
Filename={Form Name (max 6 letters)}_{Switch Name (max 4
letters)}_{date followed by 24-hour time (YYYYMMDDHHMM}
Example: TelDir_Mn98_28031205.csv
10.
Ensure that the file extension is .csv:
11.
Click
Save
.
12.
Click
Open
to view the exported data.
Note:
Not all forms support the exporting of data and not all forms support
all the export options. If options are not supported for a form, they will be
disabled ("grayed out") in the export dialog window.
CAUTION: Depending on the amount and type of data being
exported, there could be a significant delay before the Save As
dialog box is displayed. While data is being retrieved from the
system database, other users cannot access or use the Desk-
top Tool, the Group Administration Tool, or the System Admin-
istration Too
Summary of Contents for 3300
Page 10: ...x Enter document Title using Variable ...
Page 11: ...Chapter 1 Getting Started ...
Page 12: ...2 3300 ICP Technician s Handbook ...
Page 20: ...10 3300 ICP Technician s Handbook ...
Page 21: ...Chapter 2 Initial Setup ...
Page 22: ...12 3300 ICP Technician s Handbook ...
Page 48: ...38 3300 ICP Technician s Handbook ...
Page 49: ...Chapter 3 Installation and Programming ...
Page 50: ...40 3300 ICP Technician s Handbook ...
Page 91: ...Chapter 4 Software Installation ...
Page 92: ...82 3300 ICP Technician s Handbook ...
Page 124: ...114 3300 ICP Technician s Handbook ...
Page 125: ...Chapter 5 Maintenance ...
Page 126: ...116 3300 ICP Technician s Handbook ...
Page 166: ...156 3300 ICP Technician s Handbook ...
Page 167: ...Chapter 6 Install and Replace Units ...
Page 168: ...158 3300 ICP Technician s Handbook ...
Page 247: ...Appendix A Hardware Reference ...
Page 248: ...238 3300 ICP Technician s Handbook ...
Page 251: ...241 Hardware Reference Figure 90 AX Controller Card View Figure 91 AX Controller Rear Panel ...
Page 279: ...Appendix B Installation Planner ...
Page 280: ...270 3300 ICP Technician s Handbook ...
Page 308: ...298 3300 ICP Technician s Handbook ...
Page 309: ...Appendix C Typical Network Configurations ...
Page 310: ...300 3300 ICP Technician s Handbook ...
Page 338: ...328 3300 ICP Technician s Handbook ...
Page 339: ...Appendix D Status LEDs ...
Page 340: ...330 3300 ICP Technician s Handbook ...
Page 378: ...368 3300 ICP Technician s Handbook ...
Page 379: ...Appendix E FRU Part Numbers ...
Page 380: ...370 3300 ICP Technician s Handbook ...
Page 390: ...380 3300 ICP Technician s Handbook ...
Page 391: ...Appendix F System Capacity and Parameters ...
Page 392: ...382 3300 ICP Technician s Handbook ...
Page 402: ...392 3300 ICP Technician s Handbook ...
Page 403: ...Appendix G Older Hardware and Software ...
Page 404: ...394 3300 ICP Technician s Handbook ...
Page 418: ...408 3300 ICP Technician s Handbook ...
Page 431: ......






























