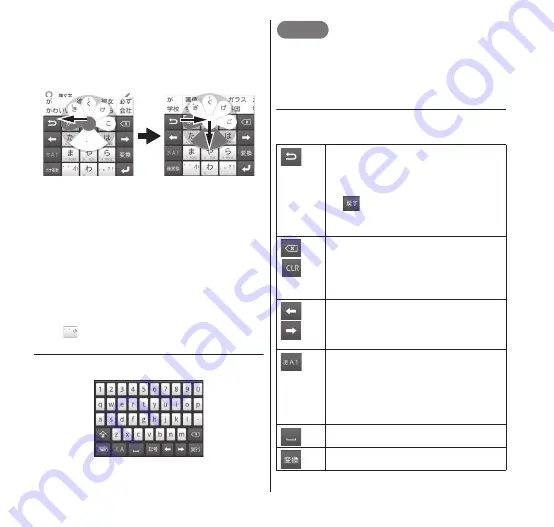
50
Getting Started
consonant, semivoiced sound, and/or small
kana characters; slide the finger to the
target character without releasing it from
the panel.
<Example: To input "が">
In alphanumeric input mode, to switch the
case, slide the finger downward without
releasing it from the panel.
■Flick input
Keep touching on the key with the desired
character assigned on; the associated
characters are displayed on the key (flick
guide). Flick the finger toward the target
character without releasing it from the panel.
To input a voiced consonant, semivoiced
sound, or small kana characters, flick and
tap
once or twice.
● Onscreen QWERTY keyboard
Enter Japanese in "Roman letter input".
NOTE
For information on switching the type of
onscreen keyboard, see "Switching the
keyboard" (P.51).
● Text entry using the onscreen 10-
key keyboard
Tap the following icons to change character
modes and perform other input operations.
Tap this to display the characters
you are inputting in the reverse
order.
After conversion is fixed, it turns
to
. Tap it to convert the
previously confirmed character
back into the original character.
/
The key set in "Character delete
key" menu is displayed. Tap this to
delete the character to the left or
right of the cursor depending on
the delete key.
/
Moves the cursor to the right or
left. Touch and hold this to move
it continuously. It can also change
the character conversion range.
Switches the input mode. Input
mode is set to Hiragana,
Alphabet, and Numeral in that
order by a tap.
Touch and hold on it to display the
"ATOK Menu".
Enters a space.
Converts the character you input.






























