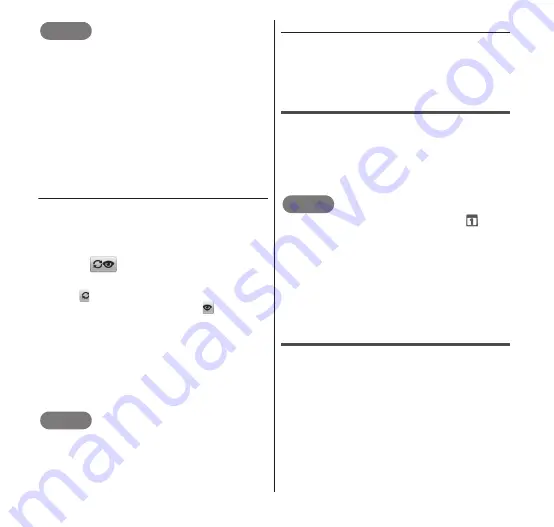
Applications
143
NOTE
If you swipe the screen in the upward or
downward direction in Month view, the
previous or next month is shown. If you
swipe the screen in the left or right
direction in Day or Week view, the previous
or next day or week is shown.
If you press
m
→ "Today" in the Calendar
screen when in Week or Month view, that
day's date is highlighted according to the
system date.
● Setting the type of calendar to be
displayed
1
From the Calendar screen,
m
→ "More" → "Calendars".
•
The available calendar types appear.
2
Tap
of the calendar that
you want to view.
•
If
is displayed, the calendar
refreshes automatically. If
is
displayed, the calendar appears. If the
displayed icon is grayed out, no change
is made.
3
"OK"
•
The Calendar screen appears,
displaying information that was
specified in the settings.
NOTE
You cannot create new calendar types with
this application. To create one, access the
Google Calendar page via the Browser
application and go to the "Settings" menu.
● Displaying Agenda
1
From the Calendar screen,
m
→ "Agenda".
•
A list of schedules is displayed.
Creating a schedule
1
From the Calendar screen,
m
→ "More" → "New event".
•
The "Event details" screen appears.
Enter items as instructed, and tap
"Done".
NOTE
As the schedule time approaches,
appears in the status bar. Drag the status
bar downwards to open the Notifications
panel, and then tap the calendar notification
to display "Calendar notifications" screen.
Tap "Dismiss all" to delete the notification.
Tap "Snooze all" to repeat the notification 5
minutes later.
Changing Calendar settings
1
From the Calendar screen,
m
→ "More" → "Settings".
2
Change the settings if
required.
•
You can set the schedule's notification
method and ringtone/vibration, and the
reminder's notification time.






























