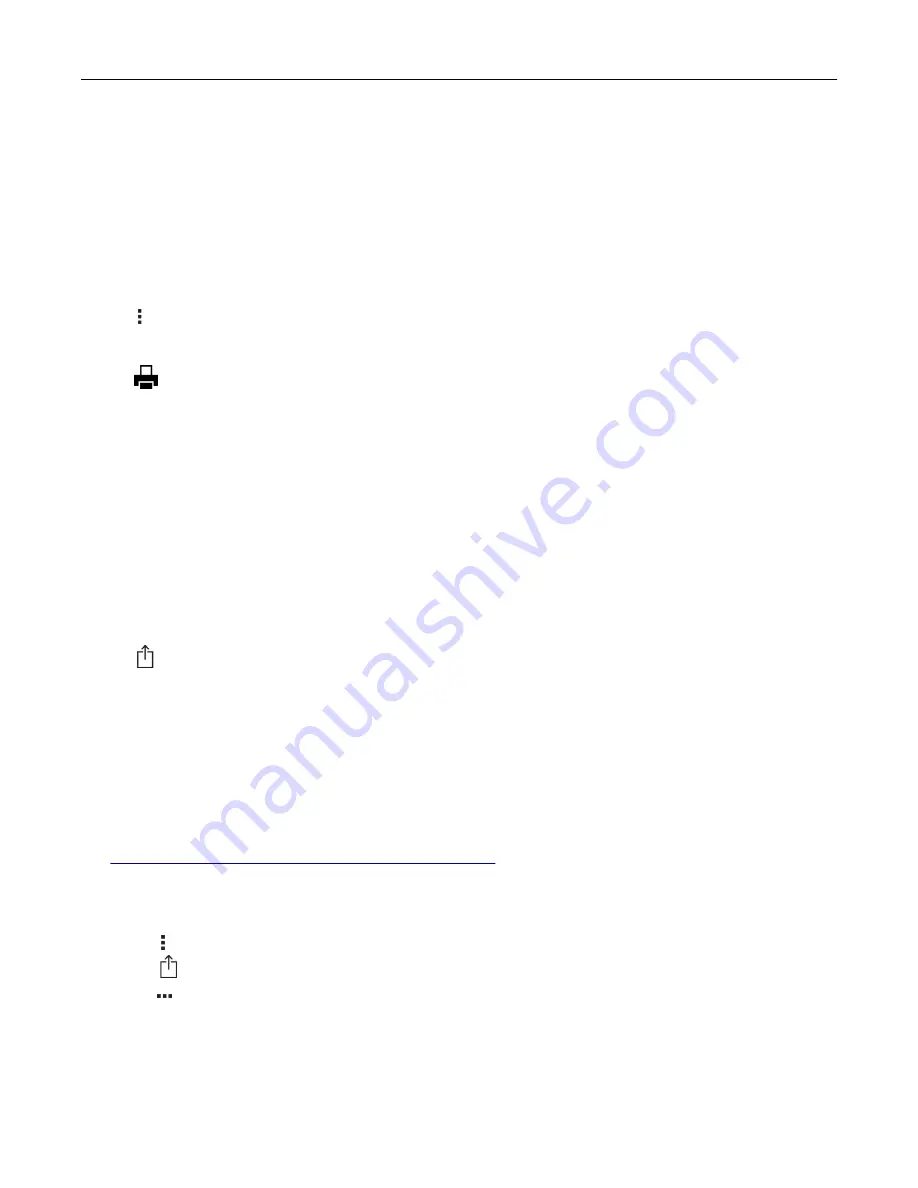
Printing from a mobile device using Mopria Print Service
Mopria
®
Print Service is a mobile printing solution for mobile devices running on Android version 5.0 or later. It
allows you to print directly to any Mopria
‑
certified printer.
Note:
Make sure that you download the Mopria Print Service application from the Google Play store and
enable it in the mobile device.
1
From your Android mobile device, launch a compatible application or select a document from your file
manager.
2
Tap >
.
3
Select a printer, and then adjust the settings, if necessary.
4
Tap
.
Printing from a mobile device using AirPrint
The AirPrint software feature is a mobile printing solution that allows you to print directly from Apple devices
to an AirPrint
‑
certified printer.
Notes:
•
Make sure that the Apple device and the printer are connected to the same network. If the network has
multiple wireless hubs, then make sure that both devices are connected to the same subnet.
•
This application is supported only in some Apple devices.
1
From your mobile device, select a document from your file manager or launch a compatible application.
2
Tap
>
.
3
Select a printer, and then adjust the settings, if necessary.
4
Print the document.
Printing from a mobile device using Wi
‑
Fi Direct®
Wi
‑
Fi Direct
®
is a printing service that lets you print to any Wi
‑
Fi Direct
‑
ready printer.
Note:
Make sure that the mobile device is connected to the printer wireless network. For more information,
see
“Connecting a mobile device to the printer” on page 93
.
1
From your mobile device, launch a compatible application or select a document from your file manager.
2
Depending on your mobile device, do one of the following:
•
Tap >
.
•
Tap
>
.
•
Tap
>
.
3
Select a printer, and then adjust the settings, if necessary.
4
Print the document.
99
Summary of Contents for XC4342
Page 64: ...3 Remove the fax cover 4 Remove the fax bracket Set up install and configure 64 ...
Page 65: ...5 Install the fax card to the bracket Set up install and configure 65 ...
Page 70: ...4 Install the ISP into its housing Set up install and configure 70 ...
Page 71: ...5 Attach the housing to the controller board shield Set up install and configure 71 ...
Page 76: ...Set up install and configure 76 ...
Page 84: ...Set up install and configure 84 ...
Page 85: ...3 Install the wireless module into its housing Set up install and configure 85 ...
Page 86: ...4 Attach the wireless module to the controller board shield Set up install and configure 86 ...
Page 88: ...6 Attach the controller board shield Set up install and configure 88 ...
Page 205: ...2 Remove the used toner cartridge 3 Unpack the new toner cartridge Maintain the printer 205 ...
Page 206: ...4 Insert the new toner cartridge 5 Close door B Maintain the printer 206 ...
Page 207: ...Replacing the black imaging unit 1 Open door B Maintain the printer 207 ...
Page 209: ...3 Remove the toner cartridges Maintain the printer 209 ...
Page 210: ...4 Disconnect the imaging kit cable Maintain the printer 210 ...
Page 214: ...9 Insert the imaging kit Maintain the printer 214 ...
Page 216: ...Replacing the color imaging kit 1 Open door B Maintain the printer 216 ...
Page 218: ...3 Remove the toner cartridges Maintain the printer 218 ...
Page 219: ...4 Disconnect the imaging kit cable Maintain the printer 219 ...
Page 220: ...5 Remove the used imaging kit Maintain the printer 220 ...
Page 222: ...8 Insert the black imaging unit into the new imaging kit Maintain the printer 222 ...
Page 223: ...9 Insert the new imaging kit Maintain the printer 223 ...
Page 225: ...Replacing the waste toner bottle 1 Open door B Maintain the printer 225 ...
Page 238: ...2 Remove the used ADF pick roller Maintain the printer 238 ...
Page 240: ...5 Insert the new ADF separator roller until it clicks into place Maintain the printer 240 ...
Page 250: ...2 Remove the ADF pick roller Maintain the printer 250 ...
Page 252: ...5 Insert the ADF separator roller until it clicks into place Maintain the printer 252 ...
















































