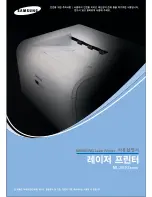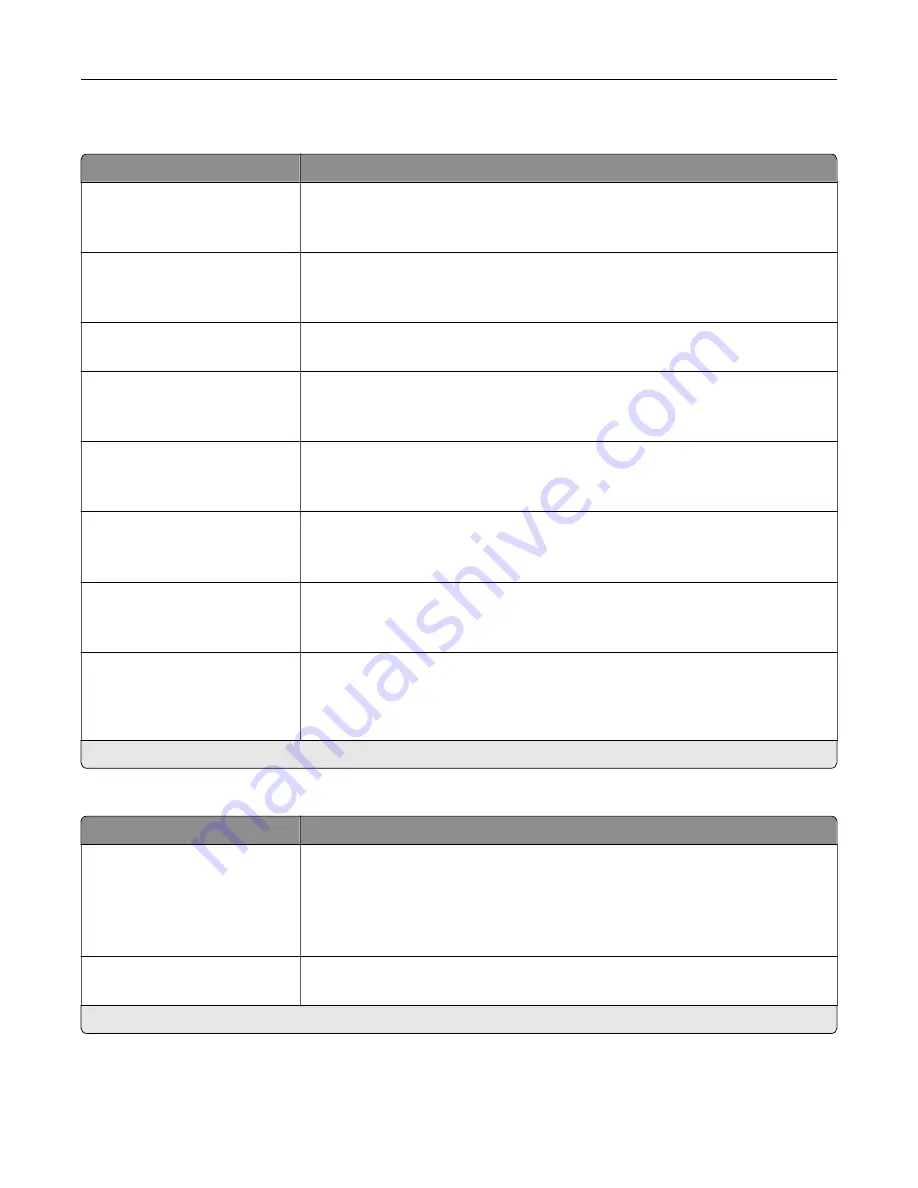
Quality
Menu item
Description
Print Mode
Black and White
Color*
Set how the printer generates color content.
Print Resolution
4800 CQ*
1200 dpi
Set the resolution for the printed output.
Note:
4800 CQ provides high
‑
quality output at maximum speed.
Toner Darkness
1 to 5 (4*)
Determine the lightness or darkness of text images.
Halftone
Normal*
Detail
Enhance the printed output to have smoother lines with sharper edges.
Color Saver
Off*
On
Reduce the amount of toner used to print graphics and images.
Note:
When set to On, this setting overrides the value of the Toner Darkness
setting.
RGB Brightness
‑
6 to 6 (0*)
Adjust the brightness of every RGB and gray object on the page.
Note:
This setting does not affect files where CMYK color specifications are
used.
RGB Contrast
‑
6 to 6 (0*)
Adjust the contrast of every RGB and gray object on a page.
Note:
This setting does not affect files where CMYK color specifications are
used.
RGB Saturation
0 to 5 (0*)
Preserve the black and white values while adjusting the color values of every
object on the page.
Note:
This setting does not affect files where CMYK color specifications are
used.
Note:
An asterisk (*) next to a value indicates the factory default setting.
Advanced Imaging
Menu item
Description
Color Balance
Cyan (0*)
Magenta (0*)
Yellow (0*)
Black (0*)
Adjust the amount of toner that is used for each color.
Color Balance
Reset Defaults
Reset all color settings to their default values.
Note:
An asterisk (*) next to a value indicates the factory default setting.
Use printer menus
135
Summary of Contents for XC4342
Page 64: ...3 Remove the fax cover 4 Remove the fax bracket Set up install and configure 64 ...
Page 65: ...5 Install the fax card to the bracket Set up install and configure 65 ...
Page 70: ...4 Install the ISP into its housing Set up install and configure 70 ...
Page 71: ...5 Attach the housing to the controller board shield Set up install and configure 71 ...
Page 76: ...Set up install and configure 76 ...
Page 84: ...Set up install and configure 84 ...
Page 85: ...3 Install the wireless module into its housing Set up install and configure 85 ...
Page 86: ...4 Attach the wireless module to the controller board shield Set up install and configure 86 ...
Page 88: ...6 Attach the controller board shield Set up install and configure 88 ...
Page 205: ...2 Remove the used toner cartridge 3 Unpack the new toner cartridge Maintain the printer 205 ...
Page 206: ...4 Insert the new toner cartridge 5 Close door B Maintain the printer 206 ...
Page 207: ...Replacing the black imaging unit 1 Open door B Maintain the printer 207 ...
Page 209: ...3 Remove the toner cartridges Maintain the printer 209 ...
Page 210: ...4 Disconnect the imaging kit cable Maintain the printer 210 ...
Page 214: ...9 Insert the imaging kit Maintain the printer 214 ...
Page 216: ...Replacing the color imaging kit 1 Open door B Maintain the printer 216 ...
Page 218: ...3 Remove the toner cartridges Maintain the printer 218 ...
Page 219: ...4 Disconnect the imaging kit cable Maintain the printer 219 ...
Page 220: ...5 Remove the used imaging kit Maintain the printer 220 ...
Page 222: ...8 Insert the black imaging unit into the new imaging kit Maintain the printer 222 ...
Page 223: ...9 Insert the new imaging kit Maintain the printer 223 ...
Page 225: ...Replacing the waste toner bottle 1 Open door B Maintain the printer 225 ...
Page 238: ...2 Remove the used ADF pick roller Maintain the printer 238 ...
Page 240: ...5 Insert the new ADF separator roller until it clicks into place Maintain the printer 240 ...
Page 250: ...2 Remove the ADF pick roller Maintain the printer 250 ...
Page 252: ...5 Insert the ADF separator roller until it clicks into place Maintain the printer 252 ...