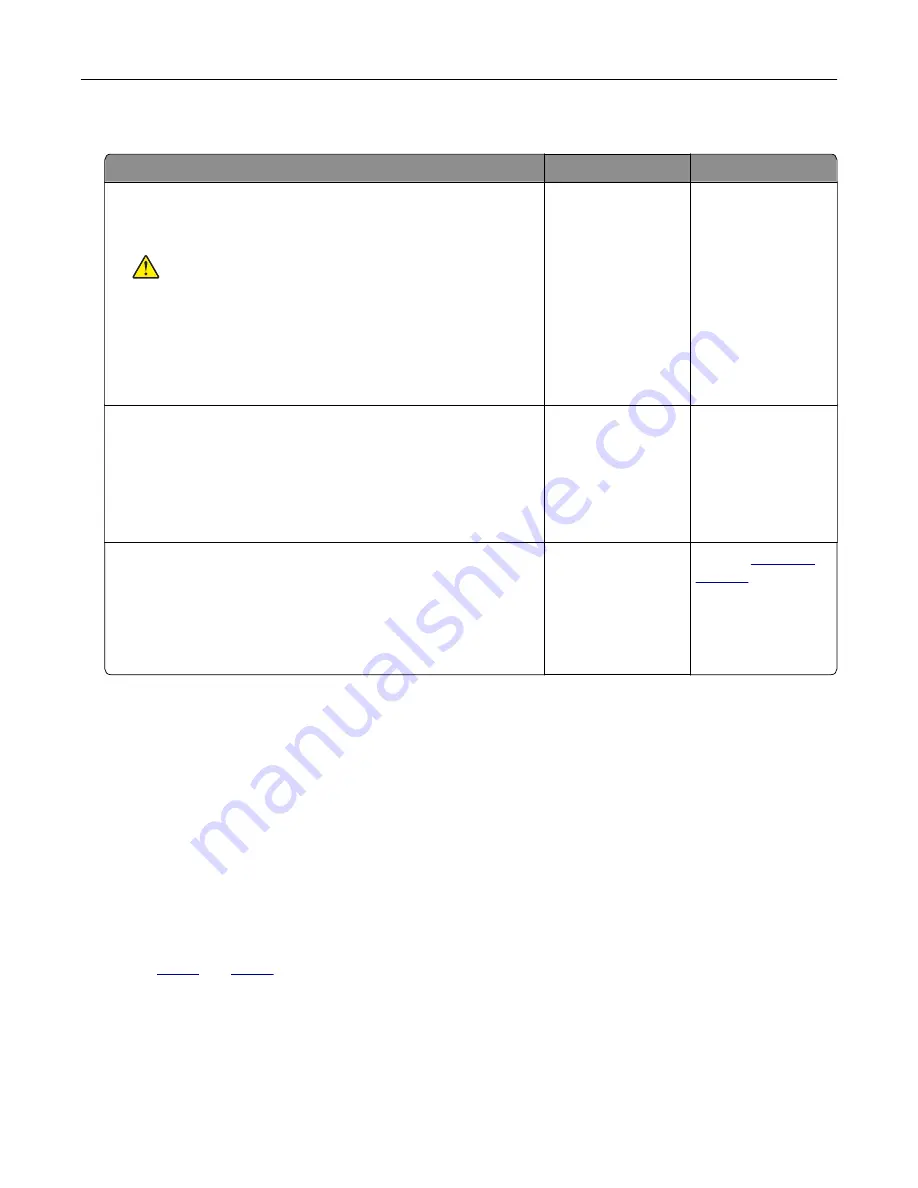
Scanner does not respond
Action
Yes
No
Step 1
a
Check if the power cord is connected properly to the printer
and the electrical outlet.
CAUTION—POTENTIAL INJURY:
To avoid the risk of fire
or electrical shock, connect the power cord to an
appropriately rated and properly grounded electrical outlet
that is near the product and easily accessible.
b
Copy or scan the document.
Is the scanner responding?
The problem is
solved.
Go to step 2.
Step 2
a
Check if the printer is turned on.
b
Resolve any error messages that appear on the display.
c
Copy or scan the document.
Is the scanner responding?
The problem is
solved.
Go to step 3.
Step 3
a
Turn off the printer, wait for about 10 seconds, and then turn the
printer on.
b
Copy or scan the document.
Is the scanner responding?
The problem is
solved.
Contact
Adjusting scanner registration
1
From the home screen, touch
Settings
>
Device
>
Maintenance
>
Configuration Menu
>
Scanner
Configuration
>
Scanner Manual Registration
.
2
In the Print Quick Test menu, touch
Start
.
3
Place the Print Quick Test page on the scanner glass, and then touch
Flatbed Registration
.
4
In the Copy Quick Test menu, touch
Start
.
5
Compare the Copy Quick Test page with the original document.
Note:
If the margins of the test page are different from the original document, then adjust Left Margin and
Top Margin.
6
until the margins of the Copy Quick Test page closely match the original document.
Adjusting ADF registration
1
From the home screen, touch
Settings
>
Device
>
Maintenance
>
Configuration Menu
>
Scanner
Configuration
>
Scanner Manual Registration
.
2
In the Print Quick Test menu, touch
Start
.
Troubleshoot a problem
323
Summary of Contents for XC4342
Page 64: ...3 Remove the fax cover 4 Remove the fax bracket Set up install and configure 64 ...
Page 65: ...5 Install the fax card to the bracket Set up install and configure 65 ...
Page 70: ...4 Install the ISP into its housing Set up install and configure 70 ...
Page 71: ...5 Attach the housing to the controller board shield Set up install and configure 71 ...
Page 76: ...Set up install and configure 76 ...
Page 84: ...Set up install and configure 84 ...
Page 85: ...3 Install the wireless module into its housing Set up install and configure 85 ...
Page 86: ...4 Attach the wireless module to the controller board shield Set up install and configure 86 ...
Page 88: ...6 Attach the controller board shield Set up install and configure 88 ...
Page 205: ...2 Remove the used toner cartridge 3 Unpack the new toner cartridge Maintain the printer 205 ...
Page 206: ...4 Insert the new toner cartridge 5 Close door B Maintain the printer 206 ...
Page 207: ...Replacing the black imaging unit 1 Open door B Maintain the printer 207 ...
Page 209: ...3 Remove the toner cartridges Maintain the printer 209 ...
Page 210: ...4 Disconnect the imaging kit cable Maintain the printer 210 ...
Page 214: ...9 Insert the imaging kit Maintain the printer 214 ...
Page 216: ...Replacing the color imaging kit 1 Open door B Maintain the printer 216 ...
Page 218: ...3 Remove the toner cartridges Maintain the printer 218 ...
Page 219: ...4 Disconnect the imaging kit cable Maintain the printer 219 ...
Page 220: ...5 Remove the used imaging kit Maintain the printer 220 ...
Page 222: ...8 Insert the black imaging unit into the new imaging kit Maintain the printer 222 ...
Page 223: ...9 Insert the new imaging kit Maintain the printer 223 ...
Page 225: ...Replacing the waste toner bottle 1 Open door B Maintain the printer 225 ...
Page 238: ...2 Remove the used ADF pick roller Maintain the printer 238 ...
Page 240: ...5 Insert the new ADF separator roller until it clicks into place Maintain the printer 240 ...
Page 250: ...2 Remove the ADF pick roller Maintain the printer 250 ...
Page 252: ...5 Insert the ADF separator roller until it clicks into place Maintain the printer 252 ...






























