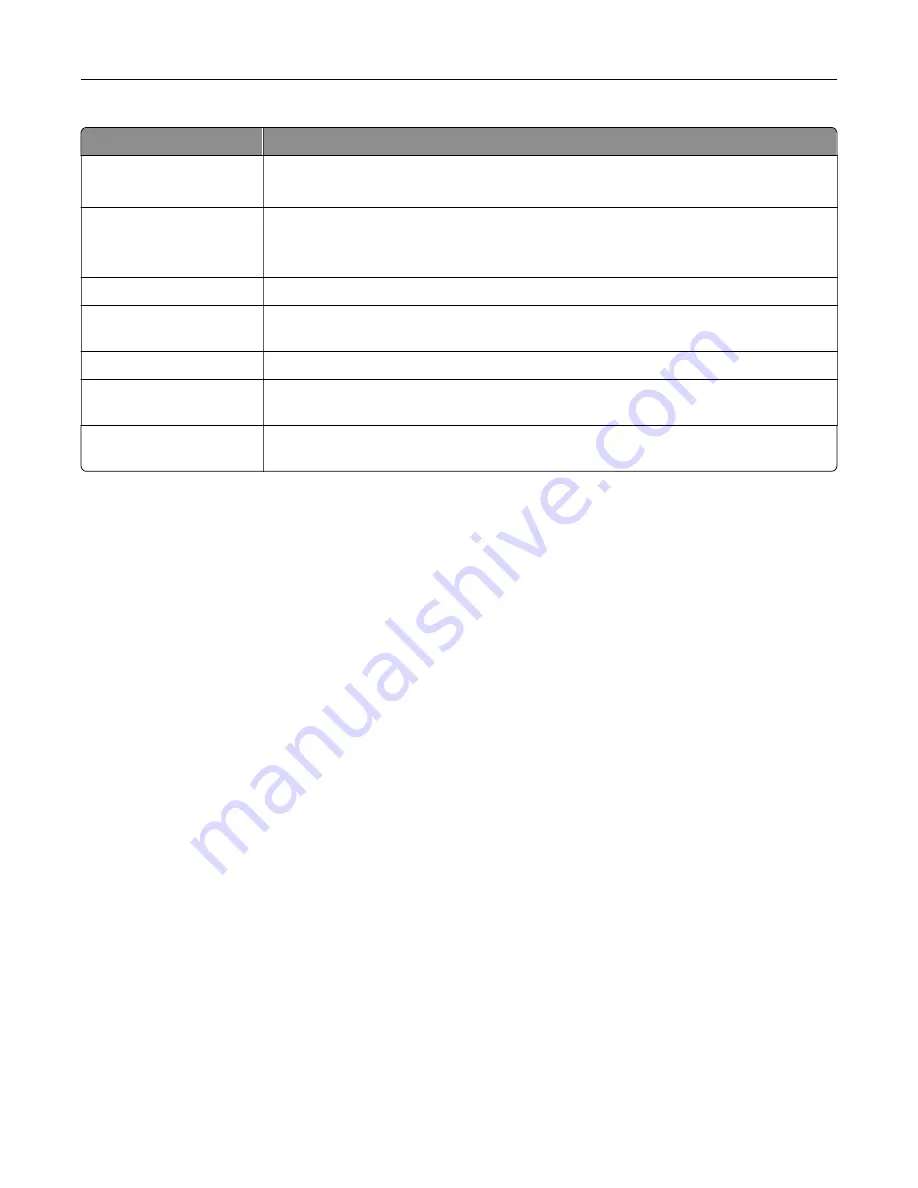
Setting
Description
Max Invalid PIN
Set the limit for entering an invalid PIN.
Note:
When the limit is reached, the print jobs for that user name are deleted.
Confidential Job
Expiration
Set an individual expiration time for each held job before it is automatically deleted from
the printer memory, hard disk, or intelligent storage drive.
Note:
A held job is either Confidential, Repeat, Reserve, or Verify.
Repeat Job Expiration
Set the expiration time for print jobs that you want to repeat.
Verify Job Expiration
Set the expiration time for printing a copy of a job for you to check its quality before
printing the remaining copies.
Reserve Job Expiration
Set the expiration time for jobs that you want to store in the printer for printing later.
Require All Jobs to be
Held
Set the printer to hold all print jobs.
Keep duplicate
documents
Set the printer to keep all documents with the same file name.
Printing confidential and other held jobs
For Windows users
1
With a document open, click
File
>
.
2
Select a printer, and then click
Properties
,
Preferences
,
Options
, or
Setup
.
3
Click
Print and Hold
.
4
Select
Use Print and Hold
, and then assign a user name.
5
Select the print job type (Confidential, Repeat, Reserve, or Verify).
If you select
Confidential
, then secure the print job with a personal identification number (PIN).
6
Click
OK
or
.
7
From the printer home screen, release the print job.
•
For confidential print jobs, touch
Held jobs
> select your user name >
Confidential
> enter the PIN >
select the print job > configure the settings >
.
•
For other print jobs, touch
Held jobs
> select your user name > select the print job > configure the settings
>
.
For Macintosh users
Using AirPrint
1
With a document open, choose
File
>
.
2
Select a printer, and then from the drop-down menu following the Orientation menu, choose
PIN Printing
.
3
Enable
Print with PIN
, and then enter a four
‑
digit PIN.
102
Summary of Contents for XC4342
Page 64: ...3 Remove the fax cover 4 Remove the fax bracket Set up install and configure 64 ...
Page 65: ...5 Install the fax card to the bracket Set up install and configure 65 ...
Page 70: ...4 Install the ISP into its housing Set up install and configure 70 ...
Page 71: ...5 Attach the housing to the controller board shield Set up install and configure 71 ...
Page 76: ...Set up install and configure 76 ...
Page 84: ...Set up install and configure 84 ...
Page 85: ...3 Install the wireless module into its housing Set up install and configure 85 ...
Page 86: ...4 Attach the wireless module to the controller board shield Set up install and configure 86 ...
Page 88: ...6 Attach the controller board shield Set up install and configure 88 ...
Page 205: ...2 Remove the used toner cartridge 3 Unpack the new toner cartridge Maintain the printer 205 ...
Page 206: ...4 Insert the new toner cartridge 5 Close door B Maintain the printer 206 ...
Page 207: ...Replacing the black imaging unit 1 Open door B Maintain the printer 207 ...
Page 209: ...3 Remove the toner cartridges Maintain the printer 209 ...
Page 210: ...4 Disconnect the imaging kit cable Maintain the printer 210 ...
Page 214: ...9 Insert the imaging kit Maintain the printer 214 ...
Page 216: ...Replacing the color imaging kit 1 Open door B Maintain the printer 216 ...
Page 218: ...3 Remove the toner cartridges Maintain the printer 218 ...
Page 219: ...4 Disconnect the imaging kit cable Maintain the printer 219 ...
Page 220: ...5 Remove the used imaging kit Maintain the printer 220 ...
Page 222: ...8 Insert the black imaging unit into the new imaging kit Maintain the printer 222 ...
Page 223: ...9 Insert the new imaging kit Maintain the printer 223 ...
Page 225: ...Replacing the waste toner bottle 1 Open door B Maintain the printer 225 ...
Page 238: ...2 Remove the used ADF pick roller Maintain the printer 238 ...
Page 240: ...5 Insert the new ADF separator roller until it clicks into place Maintain the printer 240 ...
Page 250: ...2 Remove the ADF pick roller Maintain the printer 250 ...
Page 252: ...5 Insert the ADF separator roller until it clicks into place Maintain the printer 252 ...






























