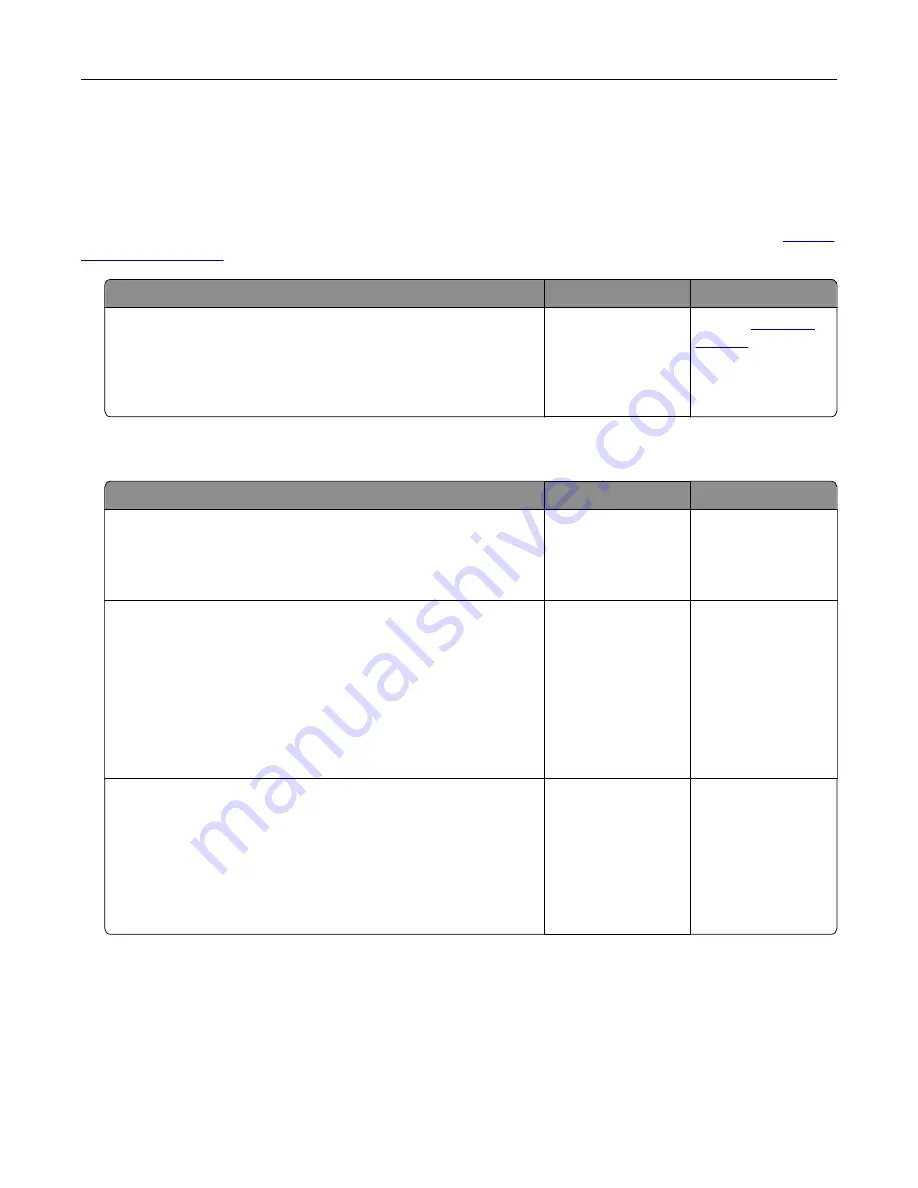
Faxing problems
Caller ID is not shown
Note:
These instructions apply only to printers that support analog fax. For more information, see the
Action
Yes
No
Enable caller ID.
From the home screen, touch
Settings
>
Fax
>
Fax Setup
>
Fax
Receive Settings
>
Admin Controls
>
Enable Caller ID
.
Does the caller ID appear?
The problem is
solved.
Contact
Cannot send or receive faxes using analog fax
Action
Yes
No
Step 1
Resolve any error messages that appear on the display.
Can you send or receive a fax?
The problem is
solved.
Go to step 2.
Step 2
Make sure that the cable connections for the following equipment
are secure:
•
Telephone
•
Handset
•
Answering machine
Can you send or receive a fax?
The problem is
solved.
Go to step 3.
Step 3
Check for a dial tone.
•
Call the fax number to check if it is working properly.
•
If you are using the On Hook Dial feature, then turn up the
volume to check if you hear a dial tone.
Can you hear a dial tone?
Go to step 5.
Go to step 4.
Troubleshoot a problem
312
Summary of Contents for XC4342
Page 64: ...3 Remove the fax cover 4 Remove the fax bracket Set up install and configure 64 ...
Page 65: ...5 Install the fax card to the bracket Set up install and configure 65 ...
Page 70: ...4 Install the ISP into its housing Set up install and configure 70 ...
Page 71: ...5 Attach the housing to the controller board shield Set up install and configure 71 ...
Page 76: ...Set up install and configure 76 ...
Page 84: ...Set up install and configure 84 ...
Page 85: ...3 Install the wireless module into its housing Set up install and configure 85 ...
Page 86: ...4 Attach the wireless module to the controller board shield Set up install and configure 86 ...
Page 88: ...6 Attach the controller board shield Set up install and configure 88 ...
Page 205: ...2 Remove the used toner cartridge 3 Unpack the new toner cartridge Maintain the printer 205 ...
Page 206: ...4 Insert the new toner cartridge 5 Close door B Maintain the printer 206 ...
Page 207: ...Replacing the black imaging unit 1 Open door B Maintain the printer 207 ...
Page 209: ...3 Remove the toner cartridges Maintain the printer 209 ...
Page 210: ...4 Disconnect the imaging kit cable Maintain the printer 210 ...
Page 214: ...9 Insert the imaging kit Maintain the printer 214 ...
Page 216: ...Replacing the color imaging kit 1 Open door B Maintain the printer 216 ...
Page 218: ...3 Remove the toner cartridges Maintain the printer 218 ...
Page 219: ...4 Disconnect the imaging kit cable Maintain the printer 219 ...
Page 220: ...5 Remove the used imaging kit Maintain the printer 220 ...
Page 222: ...8 Insert the black imaging unit into the new imaging kit Maintain the printer 222 ...
Page 223: ...9 Insert the new imaging kit Maintain the printer 223 ...
Page 225: ...Replacing the waste toner bottle 1 Open door B Maintain the printer 225 ...
Page 238: ...2 Remove the used ADF pick roller Maintain the printer 238 ...
Page 240: ...5 Insert the new ADF separator roller until it clicks into place Maintain the printer 240 ...
Page 250: ...2 Remove the ADF pick roller Maintain the printer 250 ...
Page 252: ...5 Insert the ADF separator roller until it clicks into place Maintain the printer 252 ...






























