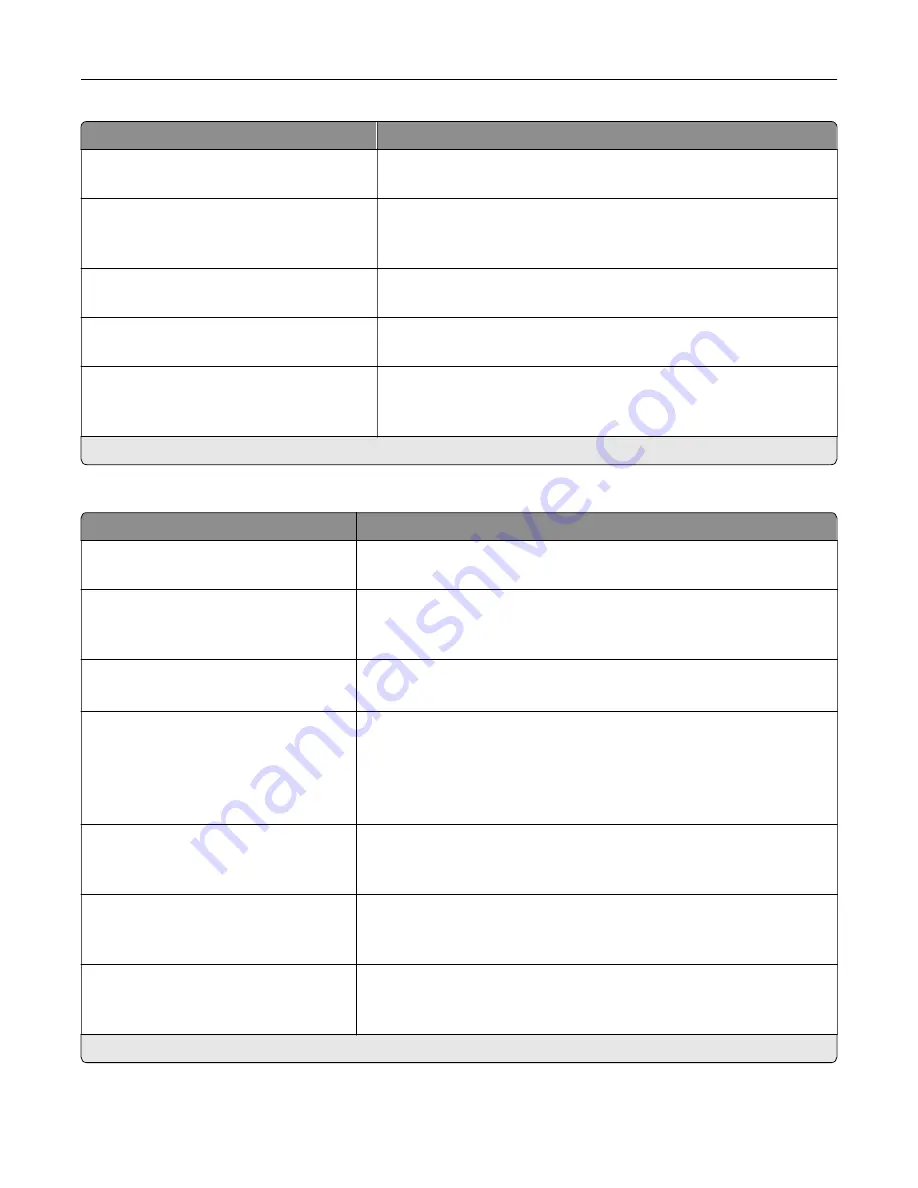
Menu item
Description
Shadow Detail
‑
4 to 4 (0*)
Adjust the shadow detail in the scanned image.
Scan Edge to Edge
Off*
On
Scan the original document from edge to edge.
Sharpness
1–5 (3*)
Adjust the sharpness in the scanned image.
Temperature
‑
4 to 4 (0*)
Generate a bluer or redder output of the original document.
Blank Pages
Blank Page Removal (Do Not Remove*)
Blank Page Sensitivity (5*)
Set the sensitivity of scans in relation to blank pages in the original
document.
Note:
An asterisk (*) next to a value indicates the factory default setting.
Admin Controls
Menu item
Description
Max E
‑
mail Size
0–65535 (0*)
Set the allowable file size for each e
‑
mail.
Size Error Message
Specify an error message that the printer sends when an e
‑
mail exceeds
its allowable file size.
Note:
You can type up to 1024 characters.
Limit Destinations
Limit sending of e
‑
mail only to the specified list of domain name.
Note:
Use a comma to separate each domain.
Send Me a Copy
Never appears*
On by Default
Off by Default
Always On
Send a copy of the e
‑
mail to yourself.
Allow self e
‑
mails only
Off*
On
Set the printer to send e
‑
mails to yourself only.
Use cc:/bcc:
Off*
On
Enable carbon copy and blind carbon copy in e
‑
mail.
Use Multi
‑
Page TIFF
Off
On*
Enable scanning of multiple TIFF images in one TIFF file.
Note:
An asterisk (*) next to a value indicates the factory default setting.
Use printer menus
166
Summary of Contents for XC4342
Page 64: ...3 Remove the fax cover 4 Remove the fax bracket Set up install and configure 64 ...
Page 65: ...5 Install the fax card to the bracket Set up install and configure 65 ...
Page 70: ...4 Install the ISP into its housing Set up install and configure 70 ...
Page 71: ...5 Attach the housing to the controller board shield Set up install and configure 71 ...
Page 76: ...Set up install and configure 76 ...
Page 84: ...Set up install and configure 84 ...
Page 85: ...3 Install the wireless module into its housing Set up install and configure 85 ...
Page 86: ...4 Attach the wireless module to the controller board shield Set up install and configure 86 ...
Page 88: ...6 Attach the controller board shield Set up install and configure 88 ...
Page 205: ...2 Remove the used toner cartridge 3 Unpack the new toner cartridge Maintain the printer 205 ...
Page 206: ...4 Insert the new toner cartridge 5 Close door B Maintain the printer 206 ...
Page 207: ...Replacing the black imaging unit 1 Open door B Maintain the printer 207 ...
Page 209: ...3 Remove the toner cartridges Maintain the printer 209 ...
Page 210: ...4 Disconnect the imaging kit cable Maintain the printer 210 ...
Page 214: ...9 Insert the imaging kit Maintain the printer 214 ...
Page 216: ...Replacing the color imaging kit 1 Open door B Maintain the printer 216 ...
Page 218: ...3 Remove the toner cartridges Maintain the printer 218 ...
Page 219: ...4 Disconnect the imaging kit cable Maintain the printer 219 ...
Page 220: ...5 Remove the used imaging kit Maintain the printer 220 ...
Page 222: ...8 Insert the black imaging unit into the new imaging kit Maintain the printer 222 ...
Page 223: ...9 Insert the new imaging kit Maintain the printer 223 ...
Page 225: ...Replacing the waste toner bottle 1 Open door B Maintain the printer 225 ...
Page 238: ...2 Remove the used ADF pick roller Maintain the printer 238 ...
Page 240: ...5 Insert the new ADF separator roller until it clicks into place Maintain the printer 240 ...
Page 250: ...2 Remove the ADF pick roller Maintain the printer 250 ...
Page 252: ...5 Insert the ADF separator roller until it clicks into place Maintain the printer 252 ...
















































