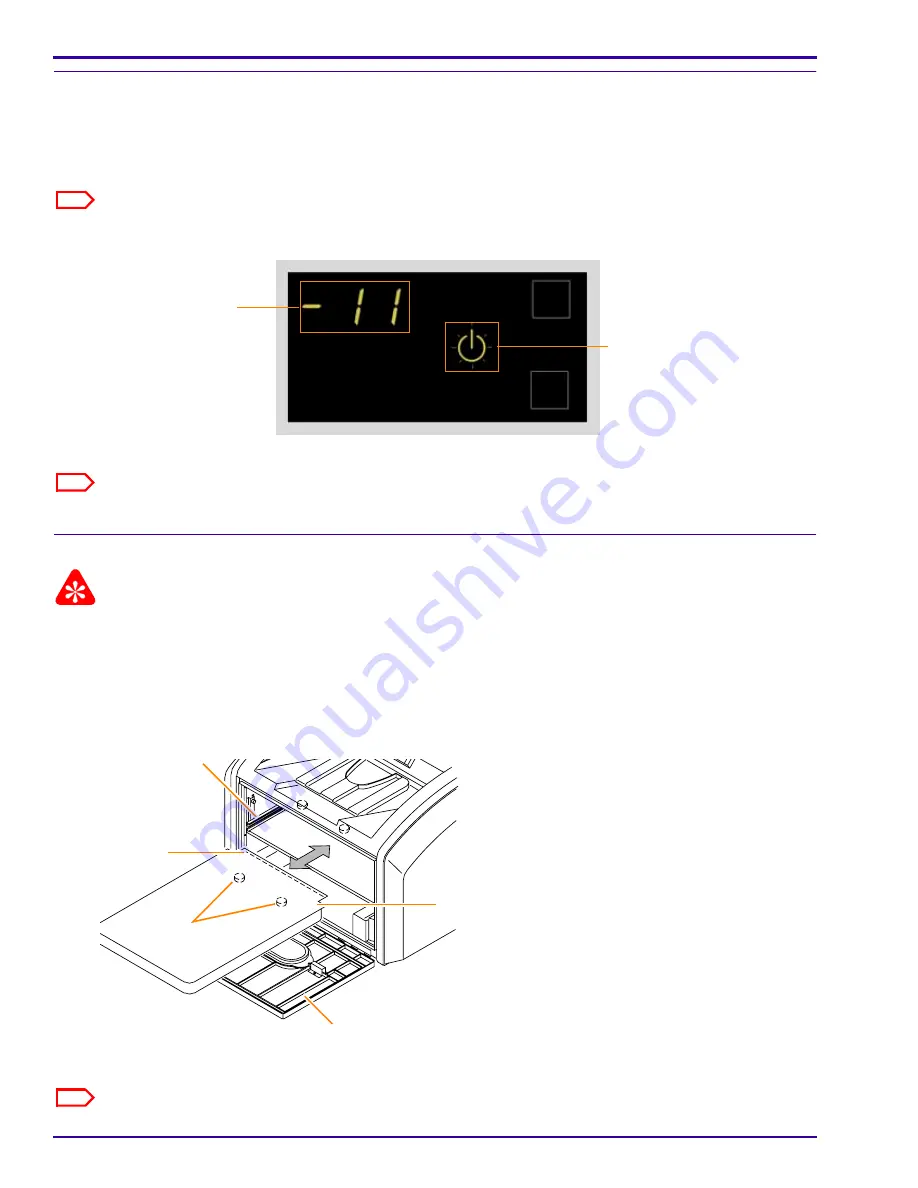
SERVICE MANUAL
1-8
9G9002 – 2011-08-15
Applying Power
[1]
Check that the film supply is closed.
[2]
To start the laser imager, press the power switch on the back of the laser imager to on (|). Wait as the laser
imager warms up. The warm-up period might last up to 30 minutes. The display screen shows the progress as
the laser imager becomes ready to print.
Note
After the laser imager is energized, it takes approximately 90 seconds before the warm-up countdown is displayed.
Warming up
The warm-up period varies depending on how long the laser imager has been off and the ambient temperature.
Note
If the laser imager does not start, see
“Troubleshooting”
.
Inserting a Film Cartridge
Important
Make sure that the laser imager is finished energizing before you load film. Opening the film supply before the imager
is ready causes errors.
[1]
Open the film supply.
[2]
Insert the film cartridge. Align the cartridge with the label facing up and the perforations to the front. Set the
leading edge on the cartridge guides, then slide the film cartridge into the laser imager to engage the detents
in the bottom of the cartridge.
[3]
Close the film supply.
[4]
Check that the film count appears on the display screen.
Note
If a film count does not appear, see the Operation Manual for help.
The power symbol is
yellow and flashing while
the laser imager warms up
A countdown to zero (0) indicates
how soon the laser imager will be
ready to print
Film Supply
Detents
Leading edge
Cartridge Guide
Perforations



























