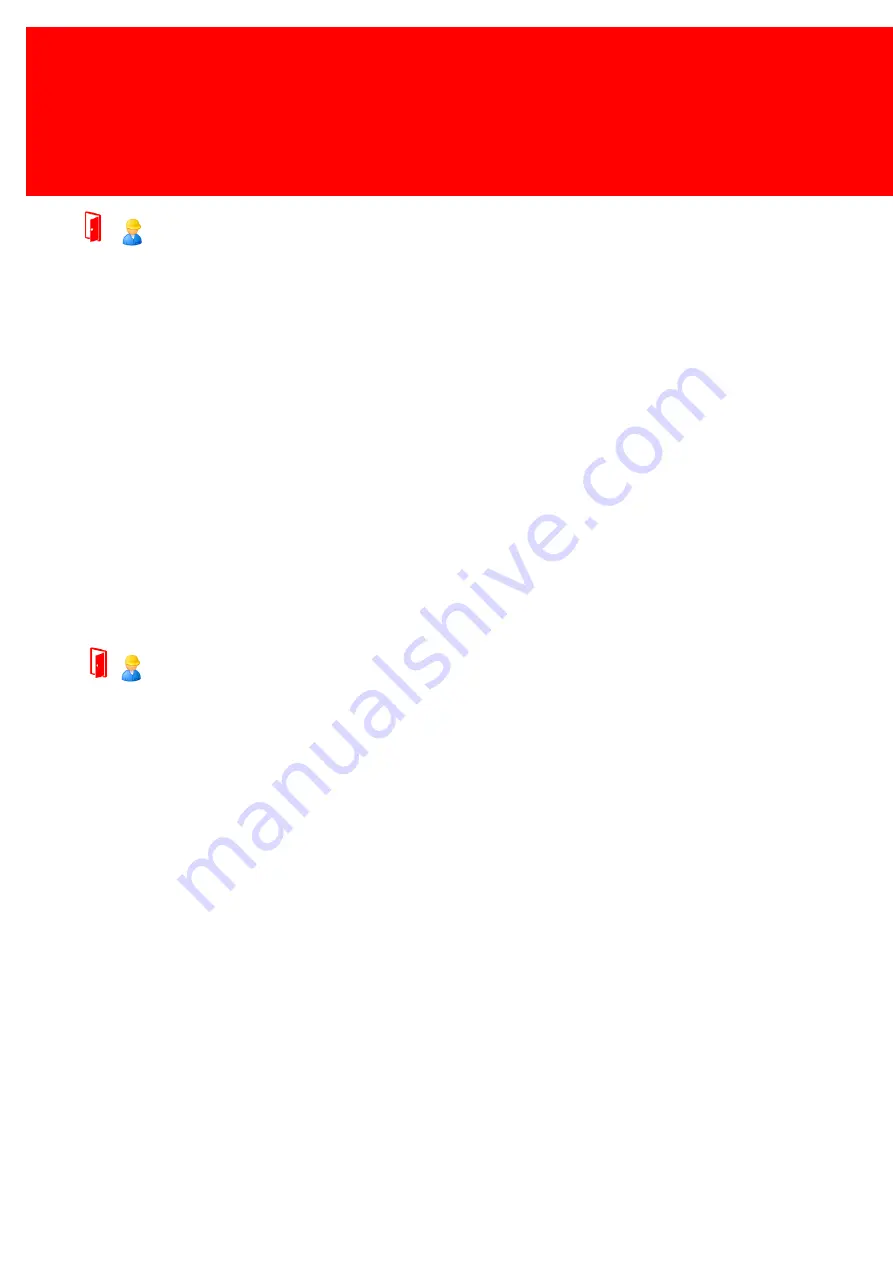
224 - Inepro Back Office Suite
Troubleshooting
PayCon can not find print jobs
Q
While using Secure Release, I created a print job and presented my card at the PayCon. After pressing '#' the PayCon
display shows me :'No print jobs available'. But the print job is in the queue with my user name.
A
1) The card number is wrong or not linked to the User in the database.
a) For example the card number is 4567 but the User name is linked to card number 7654. Send a print job, the name
is sent to the Inepro Back Office Suite and the job is linked to card number 7654. When the request to show which
jobs are pending for the card is made, the card number 4567 is checked. That card number has got no jobs pending,
so that is the message the PayCon will show.
i) Check whether the card is linked to the correct user. Enter the User screen, present the card to the administrative
PayCon. The User details of the linked User will be opened. Check if these details are valid, and if necessary
correct them.
2) The job is deleted on the printer or multifunctional.
a) The job may be deleted or blocked on the machine itself due to incorrect settings
b) Call Inepro Support.
3) Other causes
a) Call Inepro Support.
'Credit too low'
Q
The terminal shows me 'Credit too low'
A
1) The terminal has no products
a) Check the terminal with the configuration tool or directly with the Administrator card if it has products in the product
list.
b) If it does not have products, add them in the Inepro Back Office Suite.
2) The credit is lower then the minimum allowed credit that is set in the PayCon, this is normally '0' but can also have a
lower or even higher value.
a) The credit on the purse is too low.
i) Reload this purse at the nearest reloader.
b) The minimum value is set too low (lower than the value default to the project).
i) Raise the minimum allowed credit that is set in the PayCon.
Summary of Contents for Back Office Suite
Page 2: ......
Page 9: ...Introduction PartI ...
Page 11: ...3 Overview IBOS Overview IBOS ...
Page 12: ......
Page 13: ...Hardware Installation PartII ...
Page 20: ......
Page 21: ...Software installation PartIII ...
Page 38: ......
Page 39: ...Steps PartIV ...
Page 120: ...112 Inepro Back Office Suite Steps Image 1 Image 2 Image 3 ...
Page 149: ...Advanced Tasks PartV ...
Page 153: ...145 Replacing a server PayCon Server ...
Page 157: ...Terms Concepts PartVI ...
Page 159: ...Configuration PartVII ...
Page 177: ...169 Import Data If the installation was successful the final screen of the installer is shown ...
Page 179: ...171 Import Data The following screen will appear ...
Page 206: ......
Page 207: ...Change Interface Settings PartVIII ...
Page 209: ...USB Stick Procedure PartIX ...
Page 211: ...Balance Scheduler PartX ...
Page 214: ......
Page 215: ...Scheduled Tasks PartXI ...
Page 218: ......
Page 219: ...Troubleshooting PartXII ...
Page 234: ......
Page 235: ...Glossery PartXIII ...
Page 238: ......
Page 239: ...Appendices PartXIV ...
Page 244: ...236 Inepro Back Office Suite Appendices ...
Page 246: ......
Page 248: ......






























