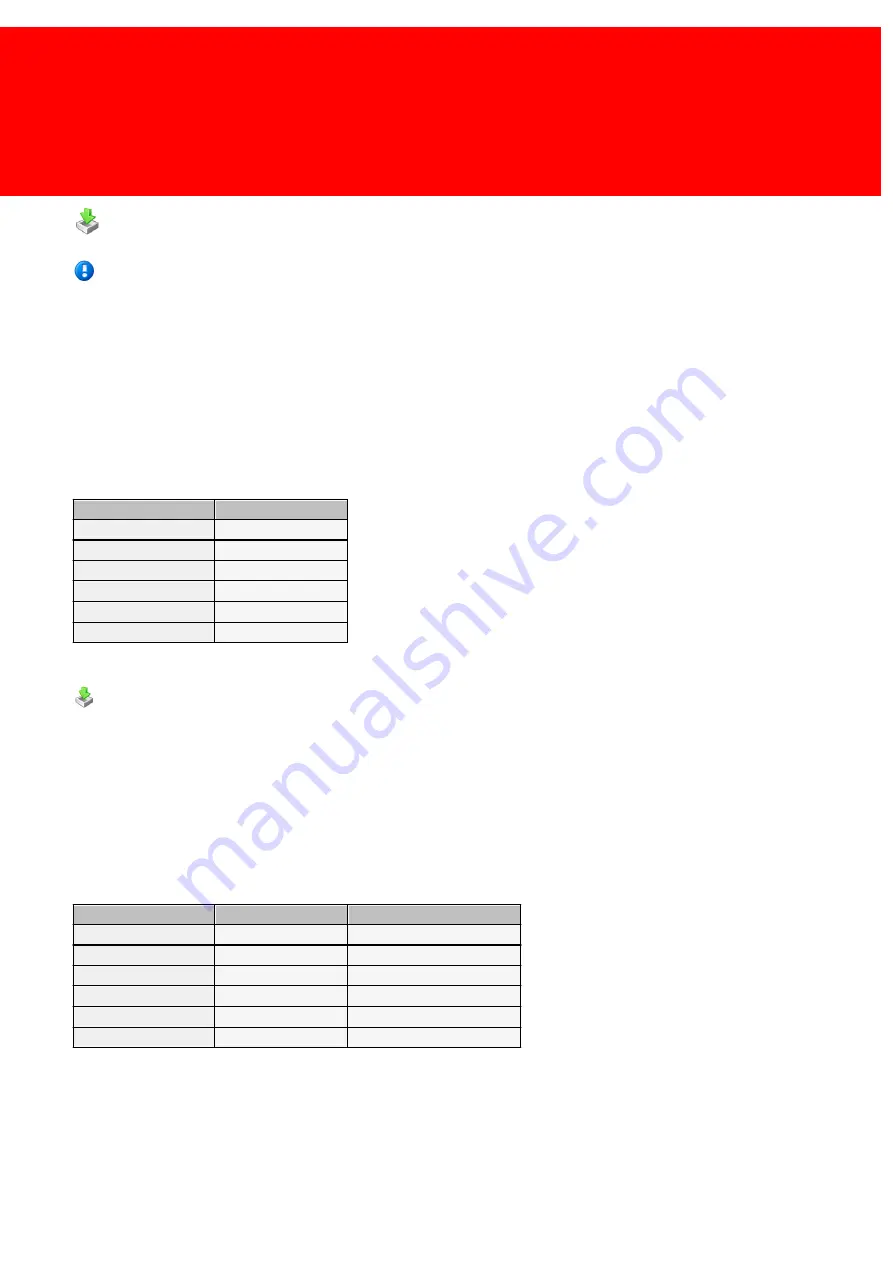
163
Import Data
Extrude required data for import from CSV from data available in an Excel file
These formulas might be specific for a certain version of MS Excel and might not give the required result in everyone of
the versions. They are provided as-is and are not supported or accepted as subject by our support department.
Extruding customized gender type
This Excel statement will convert textual gender data like 'M' and 'F' into the numeric data used in our database:
=IF(<TextualGenderData>="";0;IF(<TextualGenderData>="<TextualFemaleGender>";2;IF(<TextualGenderData>="<Textu
alMaleGender>";1;0)))
For example:
=IF(
A1
="";
0
;IF(
A1
="F";
2
;IF(
A1
="M";
1
;
0
)))
A1
is the field with the gender code. The formula
will convert an empty field to '0', an 'F' field to '2', a 'M' field to '1' and all other values to '0'.
The English 'F' and 'M' can already be used as aliases for 2 and 1, but in other languages use this formula.
A1
Extruded Value
F
2
M
1
X
0
b
0
wfg
0
unknown
0
Extruding customized (bar) code
Some bar codes, like 'CodaBar' need a letter start- and end character. If a fixed length is also necessary and the unique
numbers differ in length then it is hard to generate these kind of bar codes. A field with the fixed length of the bar code is
needed, and with this Excel formule a valid codabar bar code can be generated:
="<StartChar>"&REPEAT(TEXT("0";"0");<FixedLength>-(LENGTH(<UniqueID>)+LENGTH("<CompulsaryCode>")))
&"<CompulsaryCode>"&TEXT(<UniqueID>;"0")&"<EndChar>"
For
example:
="
A
"&REPEAT(TEXT("0";"0");
$C$1
-(LENGTH(
B1
)+LENGTH("
3000
")))
&"
3000
"&TEXT(
B1
;"0")&"
A
".
Where 'A' is a CodaBar required start/end character, C1 is the field with the required
fixed length of the code, '3000' a specific number / text the school wanted in their bar code and B1 is the student's ID field.
B1
C1
Extruded Value
123
12
A000003000123A
56789
12
A000300056789A
56789
9
A300056789A
56789
18
A000000000300056789A
2356
18
A000000000030002356A
Student1
18
A0000003000Student1A
Summary of Contents for Back Office Suite
Page 2: ......
Page 9: ...Introduction PartI ...
Page 11: ...3 Overview IBOS Overview IBOS ...
Page 12: ......
Page 13: ...Hardware Installation PartII ...
Page 20: ......
Page 21: ...Software installation PartIII ...
Page 38: ......
Page 39: ...Steps PartIV ...
Page 120: ...112 Inepro Back Office Suite Steps Image 1 Image 2 Image 3 ...
Page 149: ...Advanced Tasks PartV ...
Page 153: ...145 Replacing a server PayCon Server ...
Page 157: ...Terms Concepts PartVI ...
Page 159: ...Configuration PartVII ...
Page 177: ...169 Import Data If the installation was successful the final screen of the installer is shown ...
Page 179: ...171 Import Data The following screen will appear ...
Page 206: ......
Page 207: ...Change Interface Settings PartVIII ...
Page 209: ...USB Stick Procedure PartIX ...
Page 211: ...Balance Scheduler PartX ...
Page 214: ......
Page 215: ...Scheduled Tasks PartXI ...
Page 218: ......
Page 219: ...Troubleshooting PartXII ...
Page 234: ......
Page 235: ...Glossery PartXIII ...
Page 238: ......
Page 239: ...Appendices PartXIV ...
Page 244: ...236 Inepro Back Office Suite Appendices ...
Page 246: ......
Page 248: ......






























