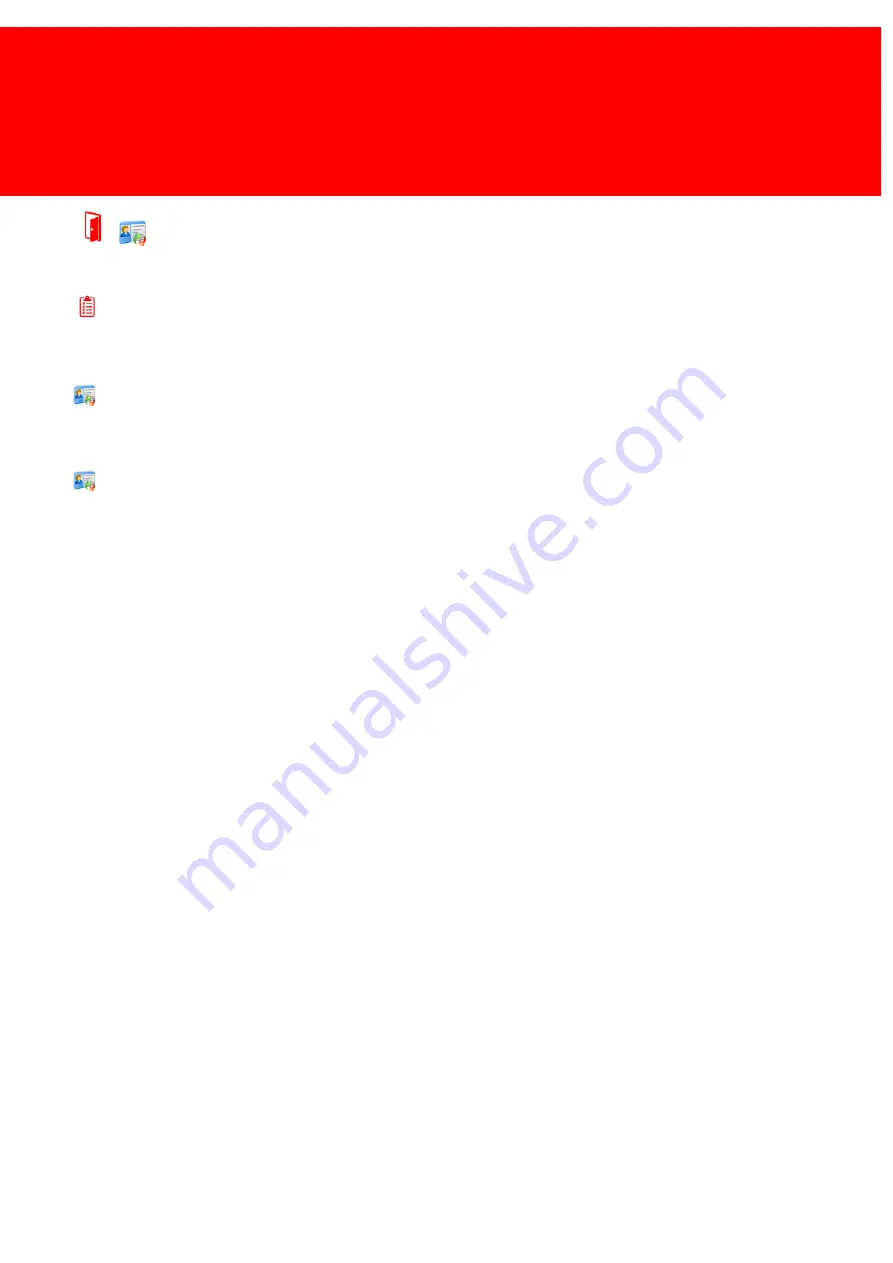
135
Cards - Acounts - Tags
Replace a Card / Tag
Prerequisites:
§
None
Where
§
Main Menu\Advanced\Site Types
Replace a Card / Tag
When a User has lost his old card or tag, it must be replaced. Follow these instructions to replace a card or tag.
1) Replace Card
a)
Make sure the rights to reload credit to a card in IBOS are available and that 'Enable Reload Functions' has been
activated.
b)
Go To Cards
c)
Double-click a Card or select it and click 'Edit Card'
d)
Click 'Move Balance to new card' If the Button is not there, then the reload functions are not enabled.
e)
Click 'Yes' if asked if the card must be put on the 'Red List'; this means the card will be blocked.
f)
Create the card with printer or Admin Terminal.
2) Replace Tag
a)
Go to Accounts
b)
Double-click an Account or select it and click 'Edit Account'
c)
Press 'Next' twice to get to the Tag screen
d)
Delete the lost or stolen tag
e)
Present a new Tag to the Administrative terminal
f)
Put the Empty card on the PayCon if the card must not be printed, else choose 'Create <Card technology> card with
Card Printer' (Where <Card Technology> is the card technology chip card or Mifare).
g)
Change user or user code to the desire user
h)
Check and if not correct change the other information press next
i)
Check and if not correct change the purses, press next
j)
Check and if not correct change the Card Layout
k)
Finish (if the card print option was chosen, the card will now be printed)
Summary of Contents for Back Office Suite
Page 2: ......
Page 9: ...Introduction PartI ...
Page 11: ...3 Overview IBOS Overview IBOS ...
Page 12: ......
Page 13: ...Hardware Installation PartII ...
Page 20: ......
Page 21: ...Software installation PartIII ...
Page 38: ......
Page 39: ...Steps PartIV ...
Page 120: ...112 Inepro Back Office Suite Steps Image 1 Image 2 Image 3 ...
Page 149: ...Advanced Tasks PartV ...
Page 153: ...145 Replacing a server PayCon Server ...
Page 157: ...Terms Concepts PartVI ...
Page 159: ...Configuration PartVII ...
Page 177: ...169 Import Data If the installation was successful the final screen of the installer is shown ...
Page 179: ...171 Import Data The following screen will appear ...
Page 206: ......
Page 207: ...Change Interface Settings PartVIII ...
Page 209: ...USB Stick Procedure PartIX ...
Page 211: ...Balance Scheduler PartX ...
Page 214: ......
Page 215: ...Scheduled Tasks PartXI ...
Page 218: ......
Page 219: ...Troubleshooting PartXII ...
Page 234: ......
Page 235: ...Glossery PartXIII ...
Page 238: ......
Page 239: ...Appendices PartXIV ...
Page 244: ...236 Inepro Back Office Suite Appendices ...
Page 246: ......
Page 248: ......






























