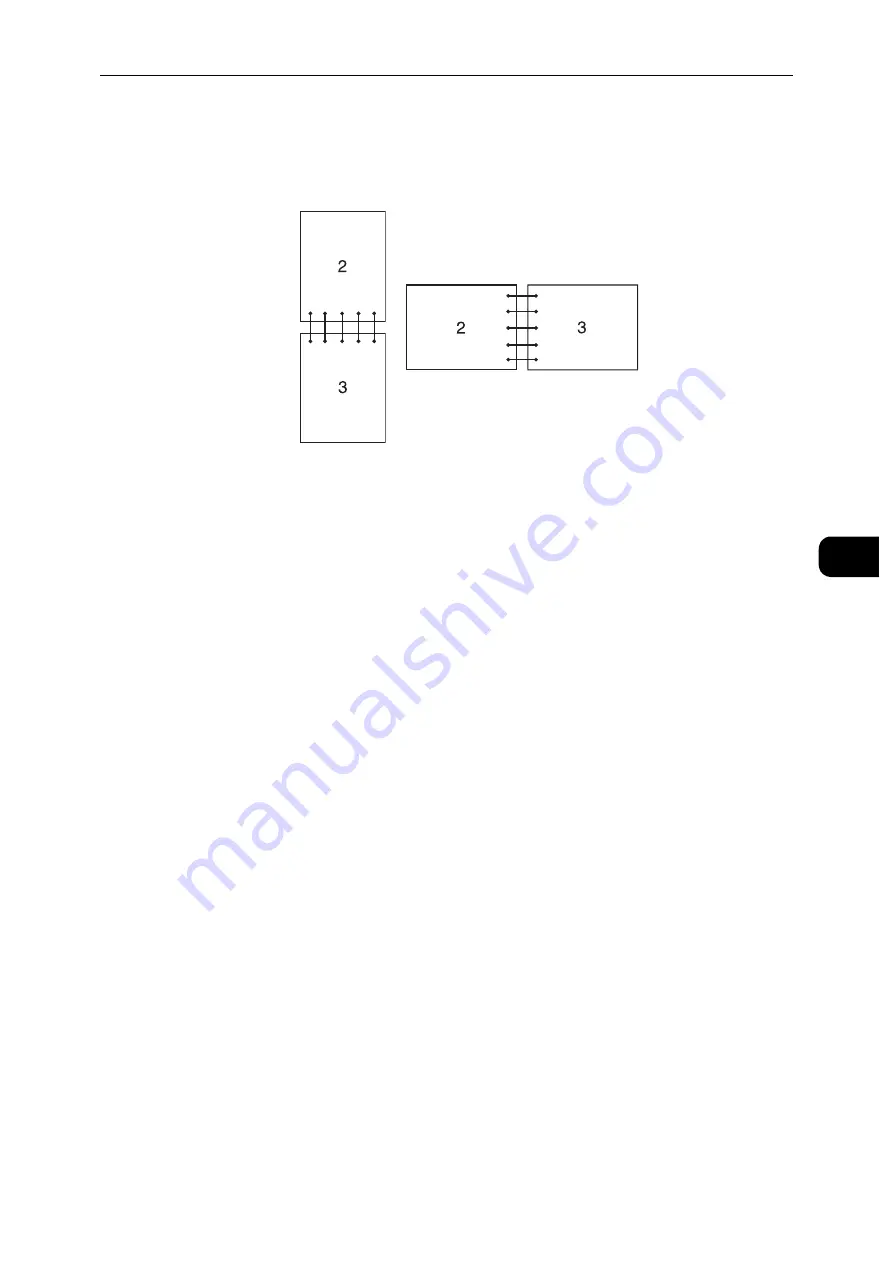
Printing
63
Pr
in
tin
g
5
Using Stored Print
When you send a job to the printer, you can specify in the printer driver to store the job in
the memory. When you are ready to print the job, go to the printer and use the control
panel to identify which job in the memory you want to print.
Note
The data in the memory is cleared when the printer is turned off.
The storage capacity for all stored jobs is 400MB.
The maximum number of stored print jobs is 200 per user ID.
The print job will be aborted and a notification will be displayed if either the maximum storage capacity or
the maximum number of stored jobs is reached.
Overview
You can specify the following job types in the printer driver.
Secure Print
You can temporarily store print jobs secured with a password in the memory. Users with the
password can print them from the control panel. This feature can be used to print
confidential documents. A stored print job will be deleted after you print it or at a
designated time.
Sample Set
The collated print job is stored in the memory, but a single copy is printed automatically so
you can check the print result. If you do not have problems with the print result, you can
choose to print more copies. This prevents large number of misprinted copies from being
printed at one time.
Using Secure Print and Sample Set
To use the Secure Print and Sample Set features, you need to select [Secure Print] or
[Sample Set] from [Job Type] in the [General] tab of the print driver. The job will be stored
in the memory until you request to print it from the control panel.
Note
You must specify a passcode for the Secure Print job.
For details about a printer driver feature, see the help of the print driver.
Flip on Short Edge
Assumes binding along the short edge of the page (top edge for portrait
orientation and left edge for landscape orientation). The following illustration
shows short-edge binding for portrait and landscape pages:
Portrait
Landscape
Summary of Contents for DocuPrint P505 d
Page 1: ...1 RFX3ULQW 3 G User Guide ...
Page 9: ...1 1Before Using the Machine ...
Page 15: ...2 2Setting Up the Printer Printer Setup ...
Page 28: ...Setting Up the Printer Printer Setup 28 Setting Up the Printer Printer Setup 2 ...
Page 29: ...3 3Product Overview ...
Page 37: ...4 4Paper and Other Media ...
Page 59: ...5 5Printing ...
Page 75: ...6 6Device ...
Page 87: ...7 7CentreWare Internet Services ...
Page 142: ...CentreWare Internet Services 142 CentreWare Internet Services 7 ...
Page 143: ...8 8Encryption and Digital Signature Settings ...
Page 151: ...9 9Authentication and Accounting Features ...
Page 157: ...10 10Maintenance ...
Page 182: ...Maintenance 182 Maintenance 10 5 Bundle the cable 6 Slide and lift the 4 Bin Mailbox ...
Page 183: ...11 11Problem Solving ...
Page 269: ...12 12Appendix ...
Page 278: ...Appendix 278 Appendix 12 ...
















































