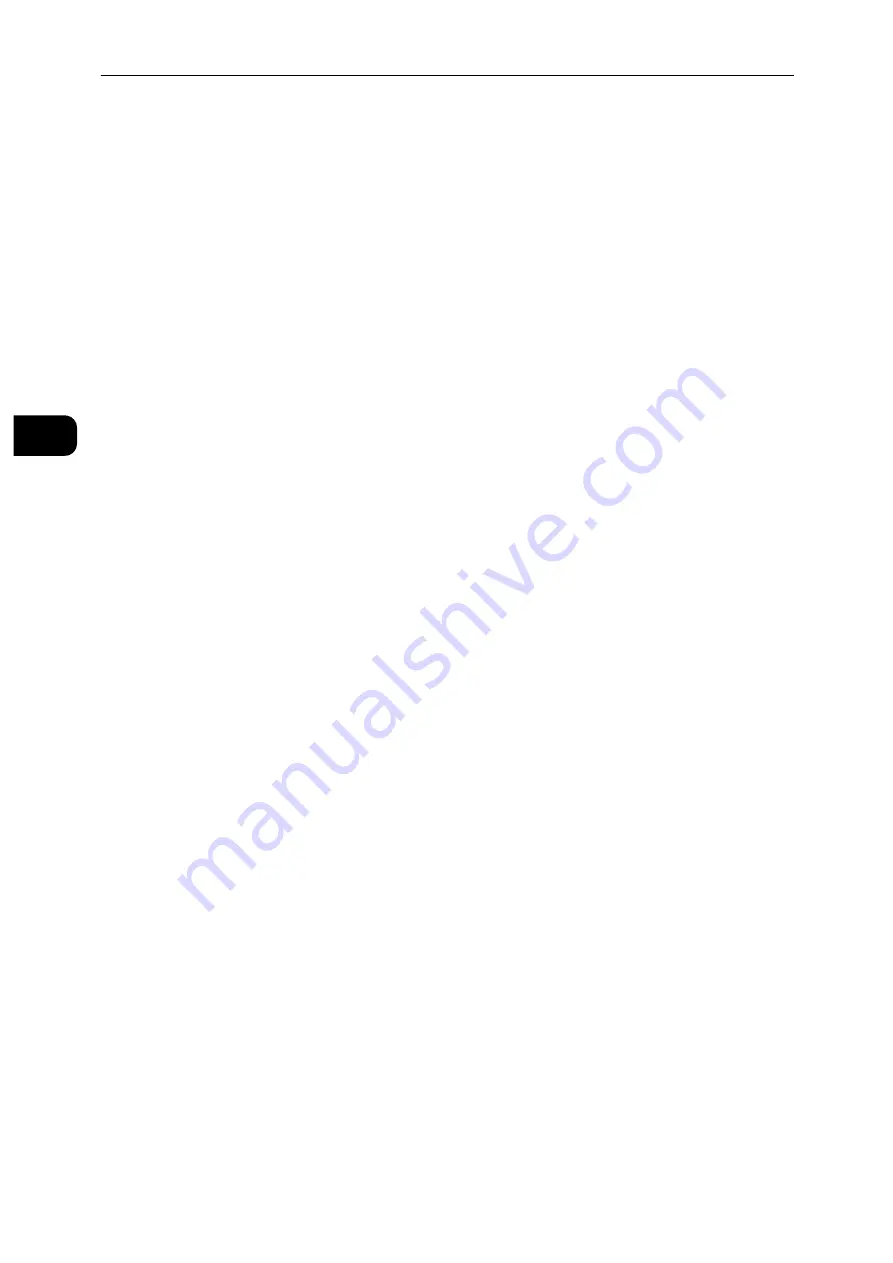
Setting Up the Printer (Printer Setup)
18
S
e
tt
in
g
Up
th
e
Pr
in
te
r
(Pr
in
ter
S
e
tu
p)
2
Configuring Initial Settings on the Control Panel
When you turn on the printer for the first time, the install wizard screen to perform the
initial setup appears on the control panel. Follow the wizard to configure the initial settings,
including the following:
Language
Date & Time
Measurements
The printer is ready for use after tapping [Done] on the [Install Complete] screen that
appears at the end of the settings.
Setting Up the Printer Using Quick Setup (Windows
®
Only)
Note
To set up the printer as a wireless printer, see "Configuring the Wireless Settings" (P.19).
To set up the printer connected with Macintosh computers, see "Installing Printer Drivers on Computers"
(P.27).
Basic Setup
To set up the printer, you can use the setup program on the computer running a Microsoft
®
Windows
®
operating system.
The program first searches for the printer and grasps how the printer is connected to the
computer. Based on that information, the program will automatically install the drivers and
software to your computer.
Before starting this basic setup, make sure that the printer is turned on, and ensure the
cable connections as follows:
To set up the printer as a network (wired) printer, connect the Ethernet cable to the
printer.
To set up the printer as a USB printer, connect the USB cable to the printer.
Note
To enable the automatic search for network printers on the computer running a client operating system
(Windows
®
7, Windows
®
8.1 or Windows
®
10), go to [Control Panel] > [Network and Internet] > [Network
and Sharing Center] > [Advanced sharing settings], and set [Network discovery] for the current network
profile to [Turn on network discovery].
1
Insert the Software/Product Manual disc provided with the printer into your computer.
The setup program launches automatically and begins to search for your printer.
Note
If the setup program does not launch automatically, follow the procedure below.
The following procedure uses Windows
®
10 as an example.
1) Right-click the Start button, and then click [Run].
2) Enter [D:\Launcher.exe] (where [D] is the drive letter of the optical drive), and then click
[OK].
Summary of Contents for DocuPrint P505 d
Page 1: ...1 RFX3ULQW 3 G User Guide ...
Page 9: ...1 1Before Using the Machine ...
Page 15: ...2 2Setting Up the Printer Printer Setup ...
Page 28: ...Setting Up the Printer Printer Setup 28 Setting Up the Printer Printer Setup 2 ...
Page 29: ...3 3Product Overview ...
Page 37: ...4 4Paper and Other Media ...
Page 59: ...5 5Printing ...
Page 75: ...6 6Device ...
Page 87: ...7 7CentreWare Internet Services ...
Page 142: ...CentreWare Internet Services 142 CentreWare Internet Services 7 ...
Page 143: ...8 8Encryption and Digital Signature Settings ...
Page 151: ...9 9Authentication and Accounting Features ...
Page 157: ...10 10Maintenance ...
Page 182: ...Maintenance 182 Maintenance 10 5 Bundle the cable 6 Slide and lift the 4 Bin Mailbox ...
Page 183: ...11 11Problem Solving ...
Page 269: ...12 12Appendix ...
Page 278: ...Appendix 278 Appendix 12 ...






























