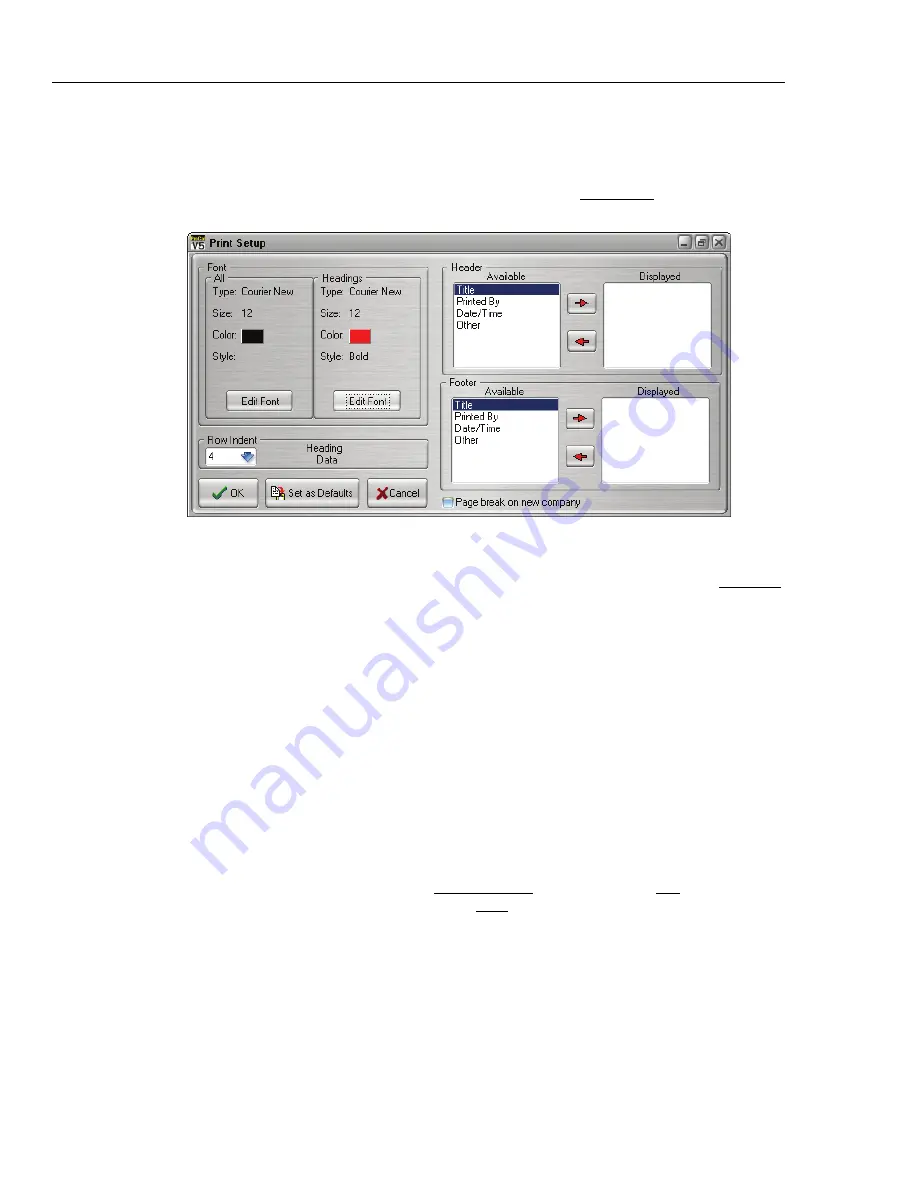
DPCTrack 2
Users Manual
11-4
11.2 Printing Reminders
Not only may records shown in the REMINDERS screen be accessed by double clicking
them one at a time with your mouse, but you may also print the entire list in any format
that you choose. To customize your printer setup, click the Print Setup button. Your
screen will look like that shown in Figure 11.2.
Figure 11.2
In the PRINT SETUP screen you can change the size, style and color of the report’s fonts
including its headers in both the report’s header and footer. To do this, click the Edit Font
buttons in those sections of the screen. The reminders, when printed, will appear exactly
as they do in the REMINDERS screen, but with the entire tree expanded so that all
details can be seen. Therefore, you may decide to indent rows so that the information is
easier to read. Select a different number from the
Row Indent
section’s drop-down list. As
you select different numbers,
Heading
and
Date
on the screen will change positions to
illustrate how the report will look when printed.
You may also select additional data to be included in the report’s header and/or footer.
Highlight any of the items listed in the
Available
boxes and use the center arrow keys to
move them to the desired
Displayed
boxes. Selecting “Other” will invoke the INPUT
FORM screen in which you may type an additional item to be shown in the header or
footer. For example, Figure 11.2 above shows that when a reminder report is printed with
this setup, that a title, the name of the person who printed it and the date and time at
which it was printed will appear in the report’s header. In the report’s footer an additional
field called “Date Distributed” will be shown. With this printed on the report, the user
could then write in the date that the report was sent out to those requiring it.
To save your print settings, click the Set as Defaults button, then click OK. Once you are
back in the REMINDERS screen, click the Print button and proceed as you normally
would when printing a document from your computer. Your print settings will remain as
you arranged unless you modify them again.
Shop for Fluke products online at:
1.877.766.5412
www.
MyFlukeStore
.com






























