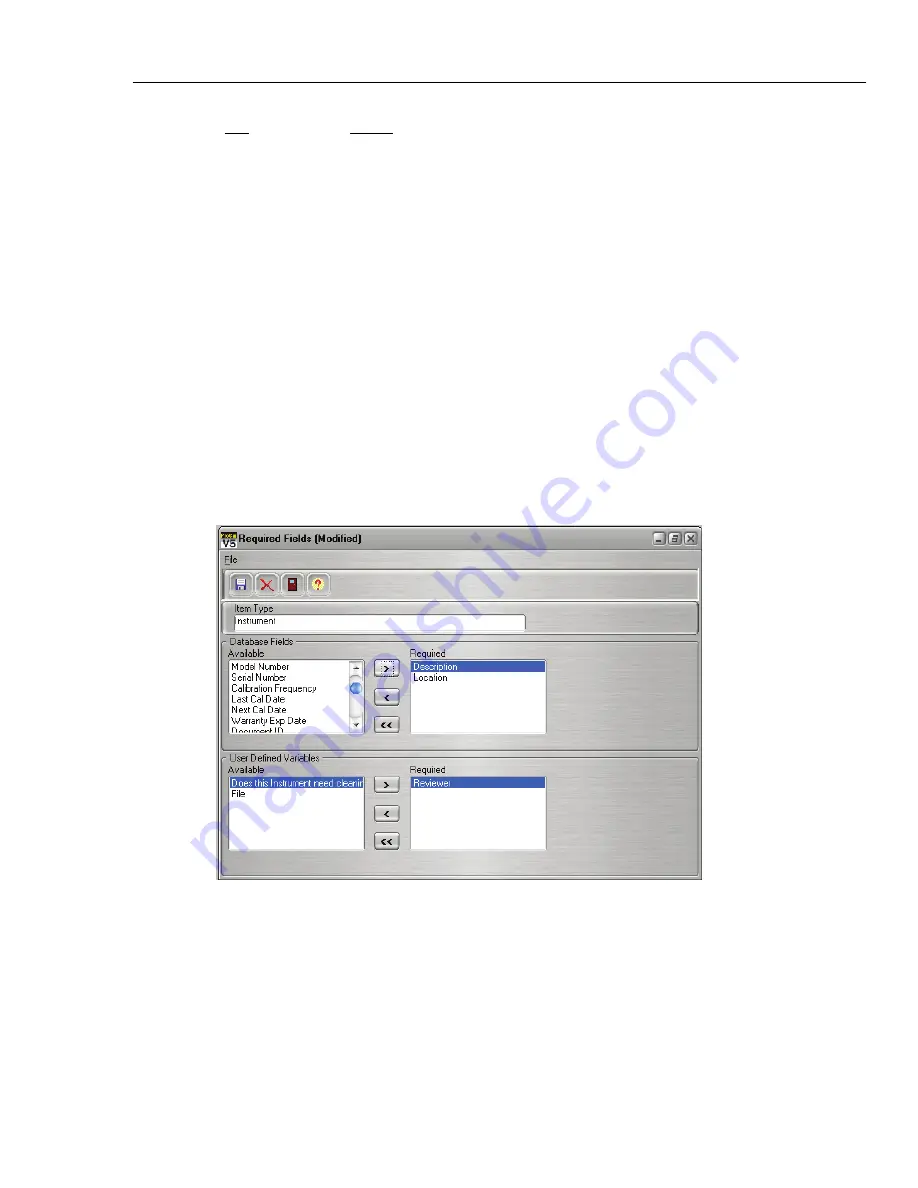
User Defined Variables and User Defined Lists
10.4 Configuring Required Fields
10
10-7
click OK, then click the Delete button. The list entry will be removed from the system
and will no longer appear on the drop-down lists of any fields that are using its list type.
If however, the selection has already been used somewhere, you will not be allowed to
delete it.
10.4 Configuring Required Fields
DPCTrack2 also gives you the ability to require completion of standard and user defined
fields in each of five (5) different screens in the program in order to save, approve or
finalize a record. Completion of most fields in the MASTER INSTRUMENT RECORD,
LOOP RECORD and TEST INSTRUMENT RECORD screens, can be required in order
to approve a record of any of these types. Additionally, completion of fields in the
CALIBRATION screen can be required in order to finalize a record, while completion of
fields in the EQUIPMENT RECORD screen can be required in order to save a record.
The establishment of required fields is done through the REQUIRED FIELDS screen,
which is accessed by selecting “Required Fields” from the
Tools
menu in the Home
Screen. When you select this menu option an additional selection box will appear with
each of the five (5) different record types, “Instrument”, “Loop”, “Test Instrument”,
“Equipment” and “Calibration” for which fields may be made required. To select a screen
or record type to configure required fields for, left-click the one desired in the selection
box. The configuring of required fields for each record type must be done on an
individual basis.
Figure 10.5
Regardless of the record type that you select, the
Required Fields
screen will appear (see
Figure 10.5). The name of the item or record type selected will be shown in the screen’s
Item Type
field, which is inaccessible. Additionally, the standard fields whose completion
can be required will be listed in the
Database Fields
section’s
Available
box, while all
user defined fields currently existent in the selected screen will be listed in the
User
Defined Variables
section’s
Available
box.
To make fields required, just highlight them in each of their
Available
boxes and use the
center arrow buttons as applicable to move them to the
Required
boxes. If any fields
shown in either of the
Required
boxes need to be removed, use the arrow buttons as
applicable again, to move them back to the appropriate
Available
box. The removal of a
Shop for Fluke products online at:
1.877.766.5412
www.
MyFlukeStore
.com






























