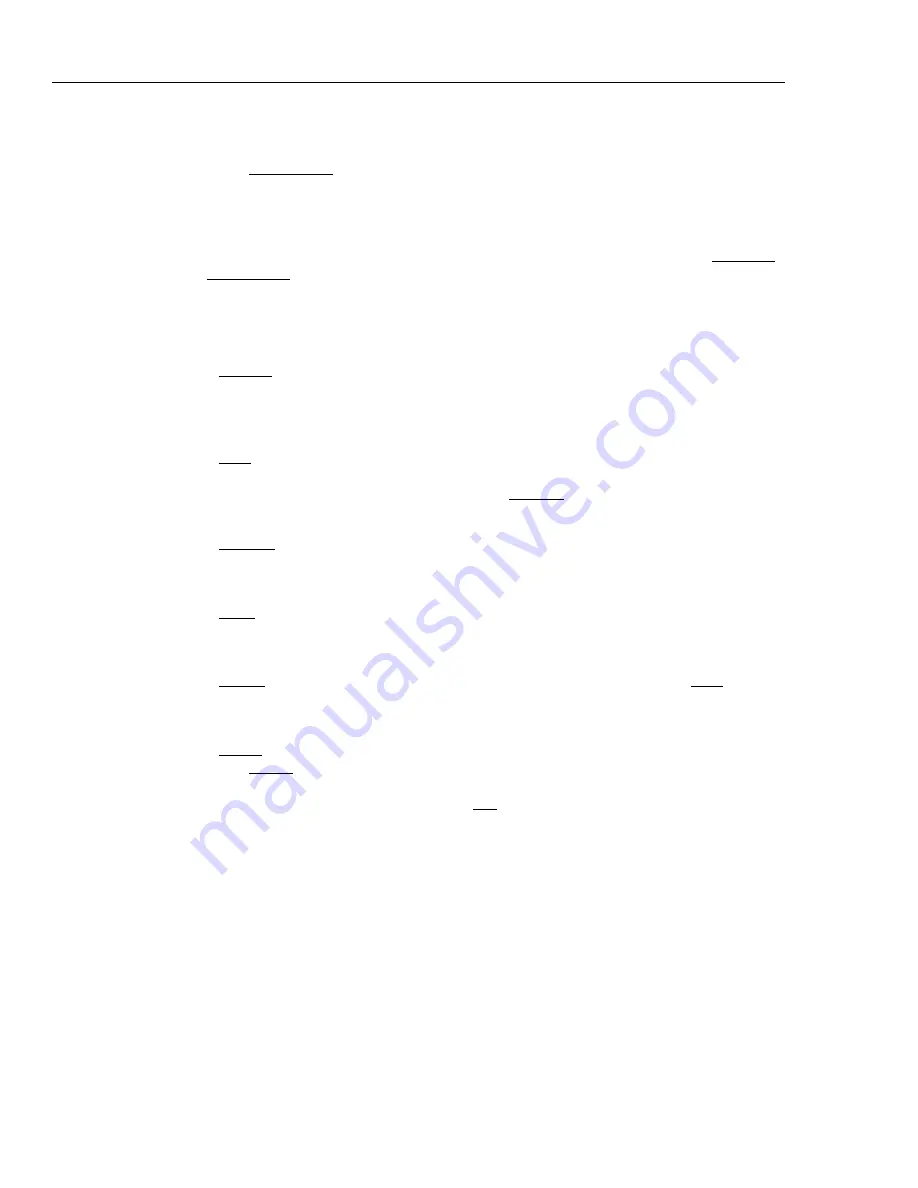
DPCTrack2
Users Manual
21-10
21.1.3.1.3 Ungroup All
To ungroup two or more sets of selection criteria, highlight them with your mouse and
click the Ungroup All button. You will notice when you do this that the extra parentheses
disappear.
21.1.3.1.4 Move Up or Move Down
You may also change the order of two or more sets of selection criteria in your query. To
do this highlight the one(s) you want to move and click the appropriate button, Move Up
or Move Down.
21.1.3.2 Action Buttons Set 2 (shown below the Selection Criteria During Query
Execution box)
21.1.3.2.1 Execute
The Execute button applies the criteria you have selected (and that are currently
displayed in the
Selection Criteria During Query Execution
box) to all of the records in
the system for the company, thus generating the query list.
21.1.3.2.2 Save
The Save button is used to save the query with a unique name so it may be applied and
used again at another time. If you modify a previously saved query and want to save it
under a different name, you can do this with the Save As button.
21.1.3.2.3 Retrieve
The Retrieve button is used to find previously saved queries so that they may be executed
again.
21.1.3.2.4 Reset
The Reset button is used to automatically clear the details currently shown on the
ADVANCED QUERY screen so that you may begin building a different query.
21.1.3.2.5 Cancel
The Cancel button returns you to the last list of records you were in and the Help button
activates the online HELP SYSTEM.
21.1.3.2.6 Delete
The Delete button is used to delete a previously saved query from the system. To do this,
click the Delete button. This will invoke the “User Query” box, which has a drop-down
list containing all queries saved in the system for the company. From the drop-down list,
select the query to be deleted and click the OK button. A message will then appear to
confirm the successful deletion of the advanced query.
21.1.4 Navigating Between Records Included in an Advanced Query List
Once a query list has been generated and is currently displayed on your screen, you may
click the OK button to return to the main screen you are working in. Doing this will
isolate the listed query records from all other records of that type in the system. This will
allow you to use the navigation buttons to toggle between only those records that were
included on the query list, so you may view each record individually.
While an advanced query is active, click the Find Record button and attempt to pull up a
record that was not included in the current query list, a message will appear on the screen
warning you of this. Clicking the Yes button at the message will pull up the specified
record, but the current advanced query and its generated list will be deactivated, thus
enabling you to once again navigate between all records of that type in the system for the
company. Clicking the No button will not pull up the specified record, but the program
will confirm its presence in the database. In addition, the current advanced query and its
generated list of records will remain active.
Shop for Fluke products online at:
1.877.766.5412
www.
MyFlukeStore
.com






























