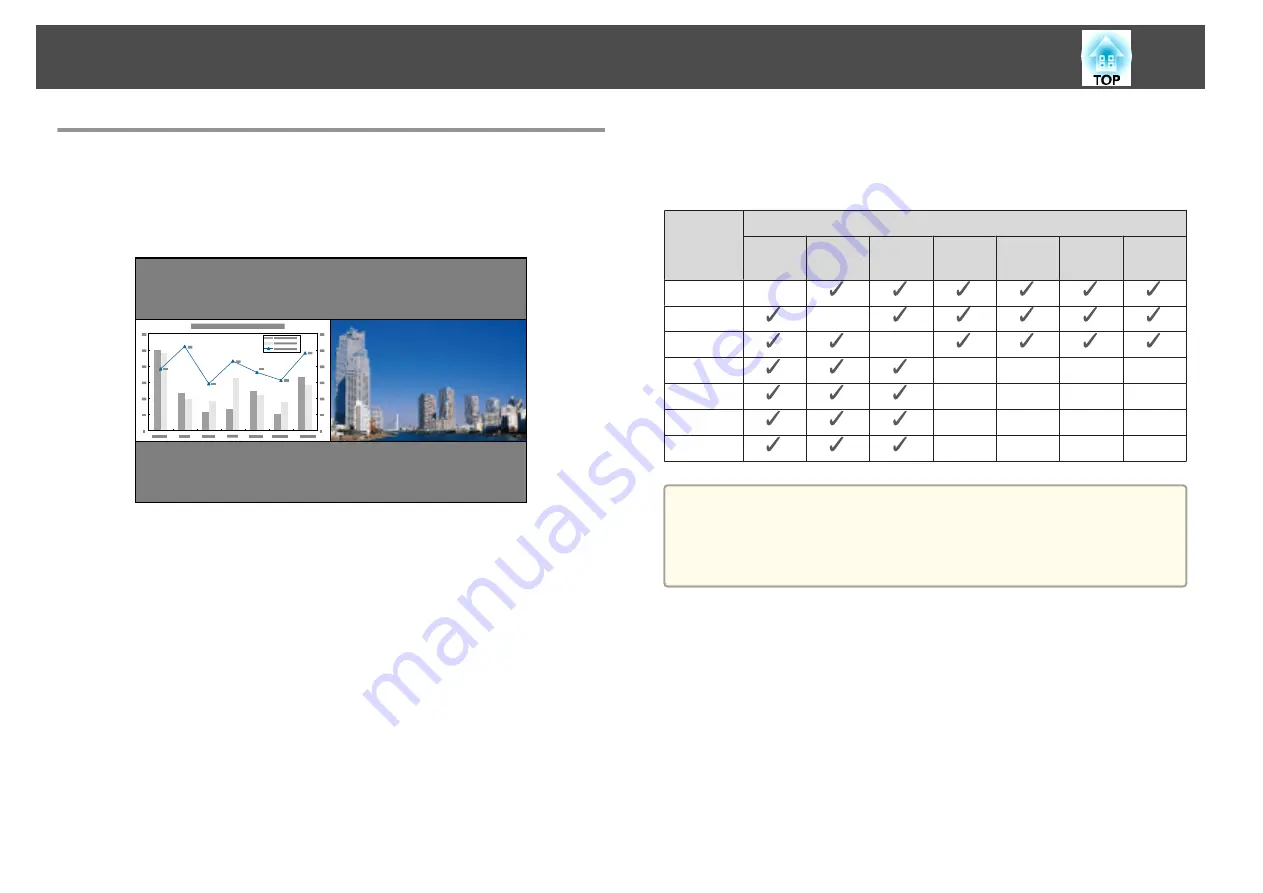
Projecting Two Images Simultaneously (Split
Screen)
You can simultaneously project images from two sources on the right and
left of the screen.
Input Sources for Split Screen Projection
The combinations of input sources that can be projected on a split screen
are listed below.
Left
Screen
Right Screen
HDMI
HDBa-
seT
DVI-D
SDI
Com-
puter
BNC
LAN
HDMI
-
HDBaseT
-
DVI-D
-
SDI
-
-
-
-
Computer
-
-
-
-
BNC
-
-
-
-
LAN
-
-
-
-
a
•
Signals that exceed WUXGA are not supported.
•
If
4K Enhancement
is enabled, a message is displayed. Select
Yes
to
disable
4K Enhancement
.
s
Image
-
Image Enhancement
-
4K Enhancement
Operating procedures
Projecting on a split screen
a
Press the [Menu] button while projecting.
b
Select
Split Screen
from
Settings
.
Projection Functions
97
Summary of Contents for EB-L25000U
Page 1: ...User s Guide ...
Page 13: ...Introduction This chapter explains the names for each part ...
Page 49: ...Basic Usage This chapter explains how to project and adjust images ...
Page 114: ...Security Functions 114 ...
Page 115: ...Configuration Menu This chapter explains how to use the Configuration menu and its functions ...
Page 186: ...m To complete the adjustment press the Menu button Image Maintenance 186 ...
Page 187: ...Appendix ...






























