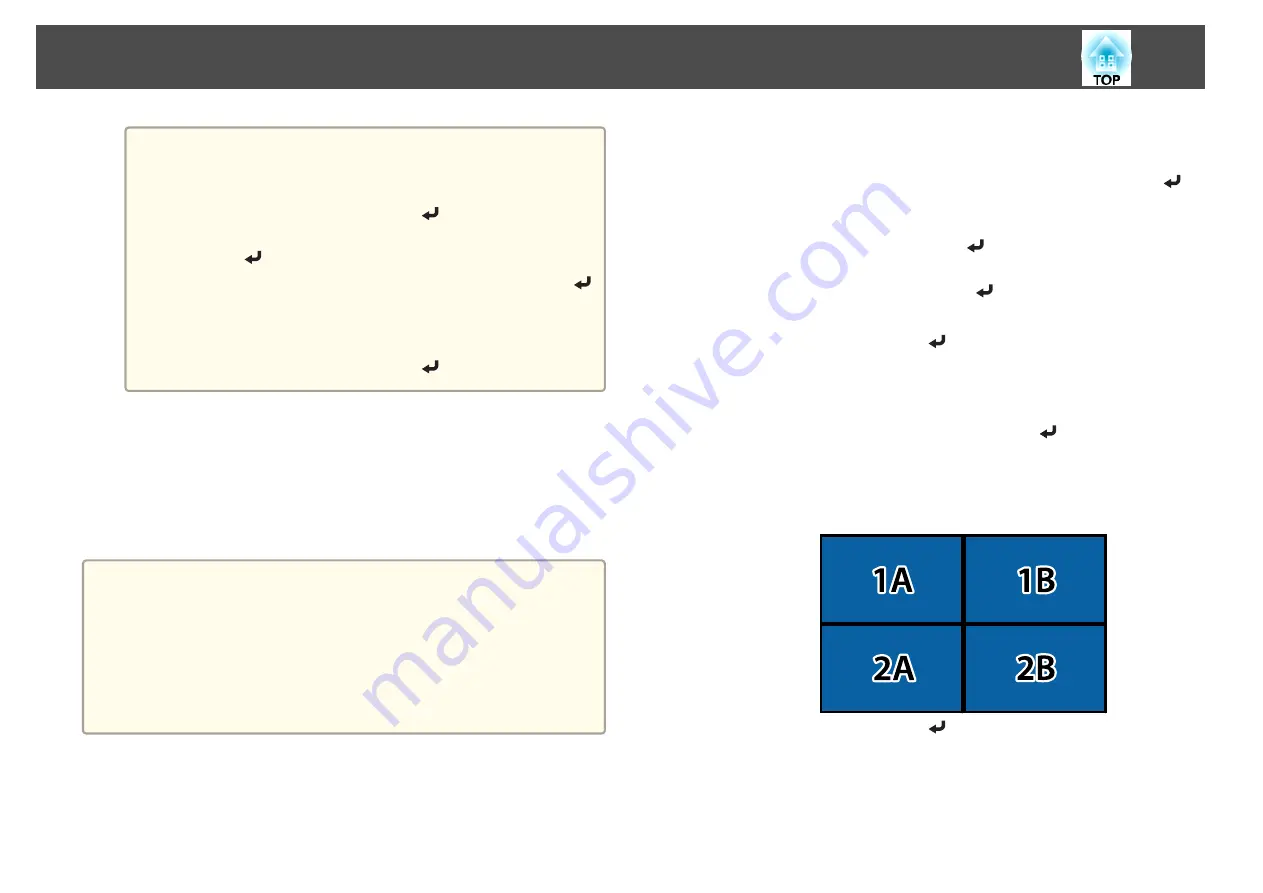
a
If the image is not located correctly, select
Manual
in step 6,
and then follow the steps below to locate the image manually.
(1) Set
Row
and
Column
in
Layout
.
(2) Select
Set
, and then press the [
] button.
(3) Select the projector in
Location Setup
, and then press the
[
] button.
(4) Select the position you want to locate, and then press the [
]
button.
(5) Repeat steps (3) and (4) to reposition the location of all
projectors.
(6) Select
Set
, and then press the [
] button.
h
Input the image signal to display the image.
s
"Automatically Detecting Input Signals and Changing the
Projected Image (Source Search)"
When tiling is complete, adjust any positional gaps and the tint of the
projected images.
s
"Adjusting projected images individually"
a
•
After tiling is complete, do not change the IP addresses or projector
names of the projectors. Otherwise the image will not be adjusted
automatically.
•
After tiling is complete, you can set each projector with one remote
control. Select the projector ID for the projector you want to set
with the remote control. You can check the projector ID in
Tiling
-
Location Info
.
s
"Setting the remote control ID"
Performing tiling manually
Manually arrange the images being projected for each projector.
a
Press the [Menu] button while projecting.
b
Select
Multi-Projection
from
Extended
, and then press the [
]
button.
c
Select
Tiling
, and then press the [
] button.
d
Select
Layout
, and then press the [
] button.
(1)
Set the number of projectors in
Row
and
Column
.
(2)
Select
Set
, and then press the [
] button.
e
Repeat steps 1 to 4 for each projector to be used for tiling.
f
Select
Location Setup
, and then press the [
] button.
(1)
Set the positions of the projected images in
Row Order
and
Column
Order
.
Row Order
: Place screens from top to bottom in the order of
1
,
2
,
3
.
Column Order
: Place screens from left to right in the order of
A
,
B
,
C
.
(2)
Select
Set
, and then press the [
] button.
g
Repeat step 6 for each projector.
Multi-Projection Function
86
Summary of Contents for EB-L25000U
Page 1: ...User s Guide ...
Page 13: ...Introduction This chapter explains the names for each part ...
Page 49: ...Basic Usage This chapter explains how to project and adjust images ...
Page 114: ...Security Functions 114 ...
Page 115: ...Configuration Menu This chapter explains how to use the Configuration menu and its functions ...
Page 186: ...m To complete the adjustment press the Menu button Image Maintenance 186 ...
Page 187: ...Appendix ...






























