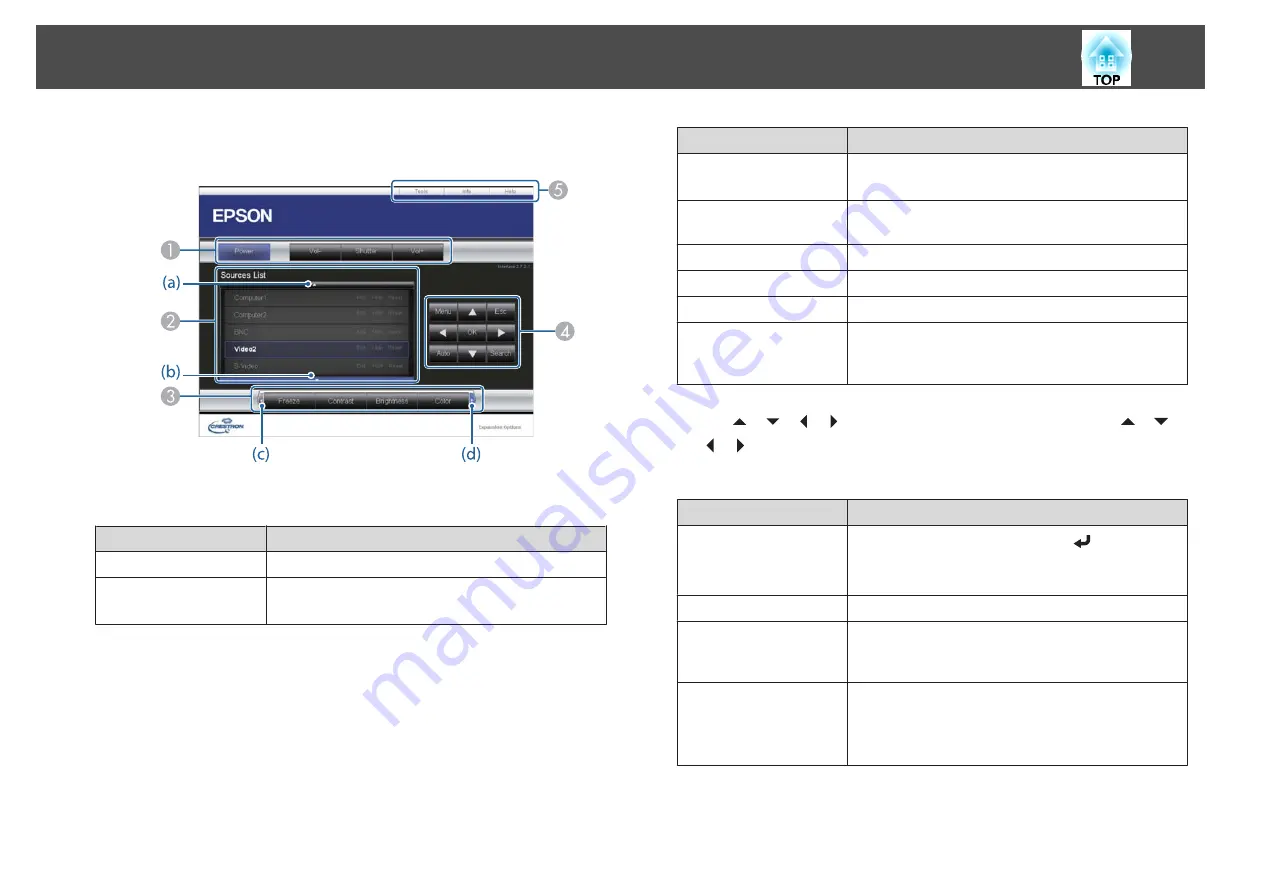
Using the operation window
A
You can perform the following operations when you click the buttons.
Button
Function
Power
Turns the projector power on or off.
Shutter
Press to turn the image on or off temporarily.
s
"Hiding the Image Temporarily (Shutter)"
B
Switch to the image from the selected input source. To display input sources that
are not shown in Source List, click (a) or (b) to scroll up or down. The current
video signal input source is displayed in blue.
You can change the source name if necessary.
C
You can perform the following operations when you click the buttons. To display
buttons that are not shown in Source List, click (c) or (d) to scroll left or right.
Button
Function
Freeze
Images are paused or unpaused.
s
Contrast
Adjusts the difference between light and shade in the
images.
Brightness
Adjusts the image brightness.
Color
Adjusts the color saturation for the images.
Sharpness
Adjusts the image sharpness.
Zoom
Click the [
z
] button to enlarge the image without
changing the projection size. Click the [
x
] button to
reduce an image that was enlarged with the [
z
] button.
D
The [
] [
] [
] [
] buttons perform the same operations as the [
] [
]
[
] [
] buttons on the remote control. You can perform the following
operations when you click the other buttons.
Button
Function
OK
Performs the same operation as the [
] button on the
remote control.
s
Menu
Displays and closes the Configuration menu.
Auto
If clicked while projecting analog RGB signals from the
Computer port, you can automatically optimize
Tracking, Sync., and Position.
Search
Changes to the next input source that is sending an
image.
s
"Automatically Detecting Input Signals and
Changing the Projected Image (Source Search)"
Monitoring and Controlling
197
Summary of Contents for EB-L25000U
Page 1: ...User s Guide ...
Page 13: ...Introduction This chapter explains the names for each part ...
Page 49: ...Basic Usage This chapter explains how to project and adjust images ...
Page 114: ...Security Functions 114 ...
Page 115: ...Configuration Menu This chapter explains how to use the Configuration menu and its functions ...
Page 186: ...m To complete the adjustment press the Menu button Image Maintenance 186 ...
Page 187: ...Appendix ...






























