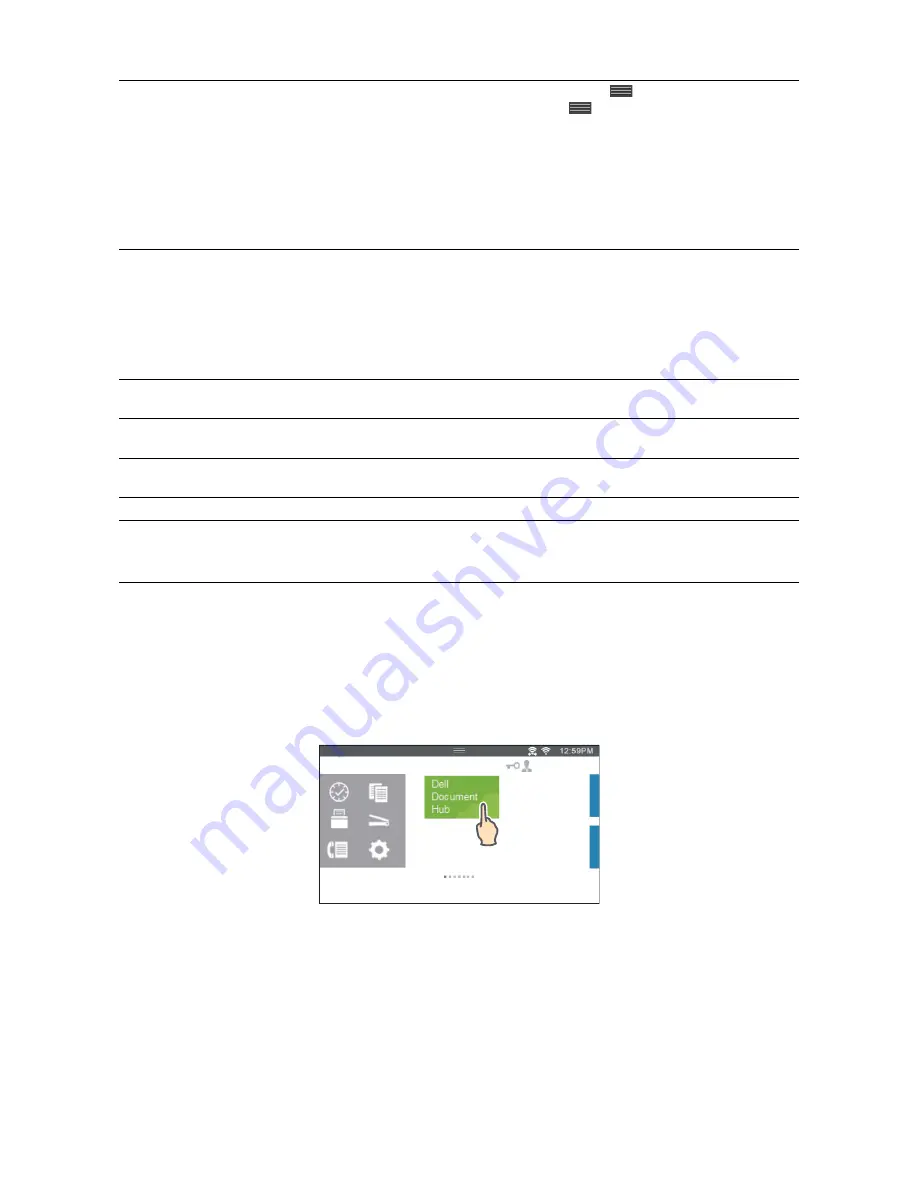
78
|
Using the Operator Panel
Basic Operations on the Touch Panel
You can operate the touch panel as with a smartphone or a tablet.
Selecting the Item on the Screen
Tap the item.
2
Notification Bar
Displays the status of the printer when
(
Handle
) is dragged
down. To close the screen, drag
(
Handle
) up.
You can adjust the screen brightness, check the toner information,
monitor the jobs currently in progress, or check warnings in this area.
•
To adjust the screen brightness, drag the slider in
Screen
Brightness
.
•
To see the
Toner Information
, tap
Supplies
. The information
of the toner is displayed with one toner at a time. To see the
information of other toners, swipe the screen.
3
Lock Icon
Displays when some functions are limited to access by the
Functions Control
settings. While the Lock icon is displayed on
the upper-right of the tile, you are required to enter the password to
enable the function. After the function is enabled, the Lock icon is
displayed on the left to the account name, and you can access the
password-locked functions without re-entering the password.
For details about
Functions Control
, see "Functions Control."
4
Wi-Fi Direct Connection
Status Icon
Displays the
Wi-Fi Direct
connection status. This icon is displayed
only when
Wi-Fi Direct
is enabled.
5
Wireless LAN Connection
Status Icon
Displays the intensity of wireless signal when the printer is
connected to a wireless network.
6
Time/Network Information
Displays the current time or the network information such as IPv4
address or host name.
7
Account Name
Displays the name of the user currently logged in to the printer.
8
Tiles
Displays the tiles of the functions you can select from.
When the tile color is pale and disabled, you cannot select the
function.
Guest
Summary of Contents for H625cdw
Page 329: ... 329 6 Maintaining Your Printer ...
Page 353: ... 353 7 Troubleshooting ...
Page 394: ...394 Appendix ...






























