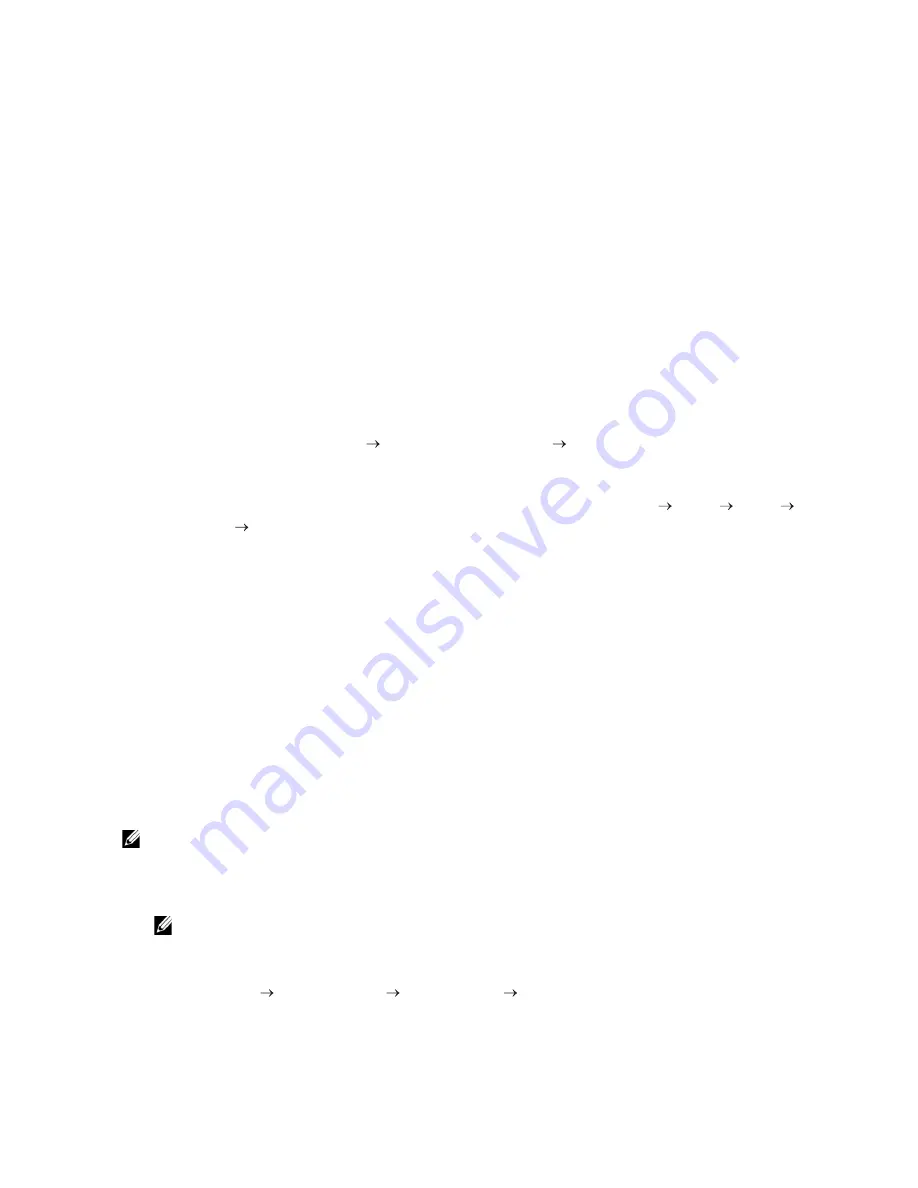
Connecting Your Printer to a Computer
|
49
If you want to change the printer name, enter the printer name in the
Printer name
box, and then click
Next
.
8
Select either
Do not share this printer
or
Share this printer so that others on your
network can find and use it
, and then click
Next
.
9
When the driver installation is completed, click
Print a test page
to verify installation.
If you want to use this printer as the default printer, select the
Set as the default
printer
check box, and then click
Next
.
10
Click
Finish
.
For Windows
®
10:
1
Extract the zip file you downloaded to your desired location.
D
:\Drivers\XPS\Win_8\XPS-V4_H825cdw_S2825cdn_H625cdw.zip
(
D
is the
drive letter of the optical drive)
2
Right-click the Start button, and then click
Control Panel
.
3
Click
Hardware and Sound
Devices and Printers
Add a printer
.
4
Click
The printer that I want isn’t listed
.
5
Click
Add a local printer or network printer with manual settings
Next
Next
Have Disk
Browse
.
6
Select the inf file in the folder extracted in step 1, and then click
OK
.
7
Select the printer name, and then click
Next
.
If you want to change the printer name, enter the printer name in the
Printer name
box, and then click
Next
.
8
When the driver installation is completed, click
Print a test page
to verify installation.
If you want to use this printer as the default printer, select the
Set as the default
printer
check box.
9
Click
Finish
.
Installing the Printer Control Language (PCL), PostScript (PS), and Fax
Driver with Network Connection
NOTE:
•
To use the printer in a Linux environment, you need to install a Linux driver. See "Installing Printer
Drivers on Linux Computers (CUPS)."
1
Insert the
Software and Documentation
disc into your computer.
NOTE:
•
If the
Software and Documentation
disc does not start, perform the following.
a
For Windows
®
7:
Click
Start
All Programs
Accessories
Run
.
For Windows
®
10:
Right-click the Start button, and then click
Run
.
b
Enter
D
:\setup.exe
(
D
is the drive letter of the optical drive), and then click
OK
.
Summary of Contents for H625cdw
Page 329: ... 329 6 Maintaining Your Printer ...
Page 353: ... 353 7 Troubleshooting ...
Page 394: ...394 Appendix ...






























