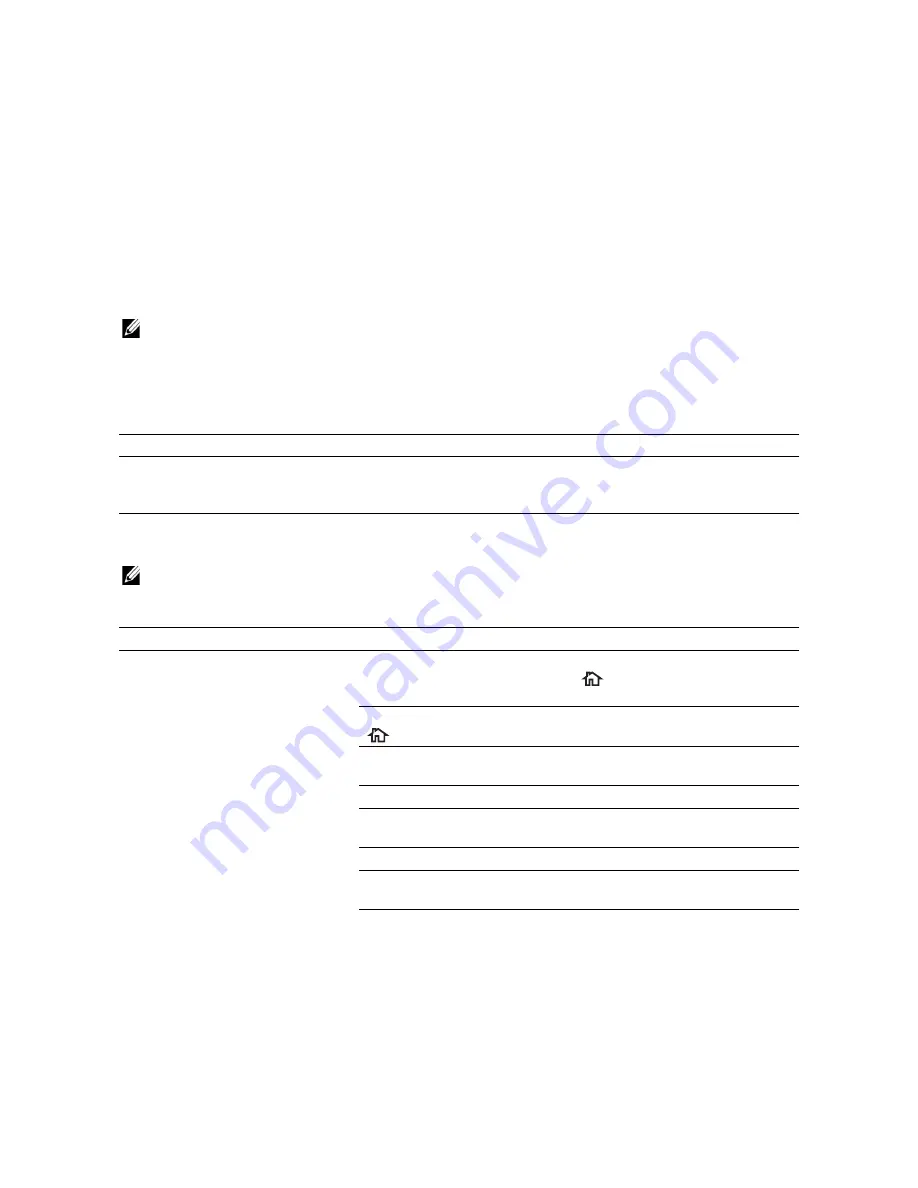
366
|
Troubleshooting
Basic Printer Problems
Some printer problems can be easily resolved. If a problem occurs with the printer,
check each of the following:
•
The power cord is plugged into the printer and a properly grounded electrical outlet.
•
The printer is turned on.
•
The electrical outlet is not turned off at any switch or breaker.
•
Other electrical equipment plugged into the outlet is working.
•
All options are properly installed.
If you have checked all of the above and still have a problem, turn off the printer, wait for
10 seconds, and then turn on the printer. This often fixes the problem.
NOTE:
•
If error messages are displayed on the touch panel or on your computer screen, follow the
on-screen instructions to resolve the printer problems. See "Understanding Printer Messages."
Display Problems
Printing Problems
NOTE:
•
If
Panel Lock Control
is set to
Enable
, you need to enter the four-digit password to enter the
Admin Settings
menu.
Problem
Action
Menu settings changed from the
operator panel have no effect.
Settings in the software program, the print driver, or the printer
utilities have precedence over the settings made on the operator
panel.
Problem
Action
Job did not print or incorrect
characters printed.
Make sure that the top menu appears on the touch panel before
you send a job to print. Press the
(
Home
) button to return to
the top menu.
Make sure that the print media is loaded in the printer. Press the
(
Home
) button to return to the top menu.
Verify that the printer is using the correct Page Description
Language (PDL).
Verify that you are using the correct print driver.
Make sure that the correct USB or Ethernet cable is securely
connected to the printer.
Verify that the correct print media size is selected.
If you are using a print spooler, verify that the spooler has not
stalled.
Check the printer's interface from the
Admin Settings
.
Determine the host interface you are using. Print a Panel Settings
page to verify that the current interface settings are correct.
Summary of Contents for H625cdw
Page 329: ... 329 6 Maintaining Your Printer ...
Page 353: ... 353 7 Troubleshooting ...
Page 394: ...394 Appendix ...






























