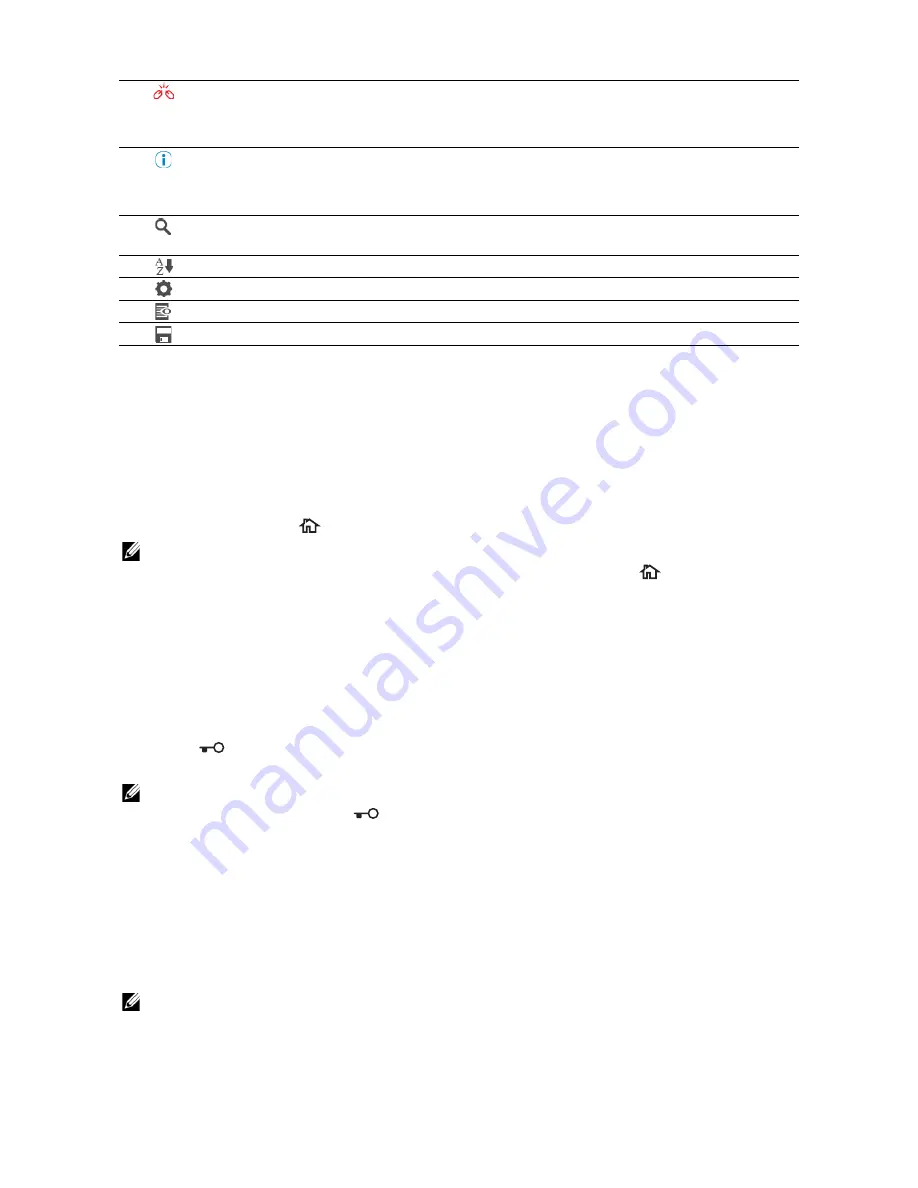
Dell Document Hub
|
265
When the Favorite List Screen Is Displayed When You Tap the Tile
on the Dell Document Hub Screen
This means that your favorite settings for functions have been saved on the printer.
Select the desired setting from the list, or tap
Skip
to continue the procedure.
Returning to the Home Screen
Tap
Back
or press the
(
Home
) button.
NOTE:
•
When you return to the
Home
screen by tapping
Back
or by pressing the
(
Home
) button,
sign-in status is maintained.
Next time you tap
Dell Document Hub
on the
Home
screen, you do not have to sign in while you
are logged in to the
Home
screen.
•
You can tap
Sign out
as well to return to the
Home
screen, but the sign-in status is not
maintained. Next time you sign in to Dell Document Hub, you need to re-enter your e-mail
address and password.
Logging Out From the Printer
Press the
(
Log In/Out
) button to log out from the
Home
screen and to display the
portal screen.
NOTE:
•
When you log out using the
(
Log In/Out
) button, the sign-in status to Dell Document Hub is
maintained as far as the
Save E-mail & Password
check box is selected in the step 4 in "Signing
In to Dell Document Hub." Next time you tap
Dell Document Hub
on the
Home
screen, you can
skip the sign in process.
Searching for and Printing Files
You can search for the files saved in the cloud services, and print them from the printer.
You can search across multiple cloud services at once. This method is suitable when you
want to search by the keywords, including the file name.
NOTE:
•
To search for files across multiple cloud services, visit
www.dell.com/dochub
and connect the
cloud services with Dell Document Hub.
1
In the
Dell Document Hub
screen, tap
Search for Files
.
2
Indicates that the cloud service is not associated, or not linked correctly.
Visit
www.dell.com/dochub
to link it again.
Tap to display more information.
3
Indicates that the cloud service link with Dell Document Hub has expired.
Visit
www.dell.com/dochub
to link it again.
Tap to display more information.
4
Tap to search for files in the current folder and subfolders (if any) from the selected cloud
service. This is displayed when you select
Scan
or
Smart OCR Scan
.
5
Tap to sort the results in ascending, descending, or by cloud services order.
6
Tap to change print, scan or e-mail settings.
7
Tap to preview the selected files, up to the first three pages of each file.
8
Tap to save print, scan, e-mail settings or folder as Favorite.
Summary of Contents for H625cdw
Page 329: ... 329 6 Maintaining Your Printer ...
Page 353: ... 353 7 Troubleshooting ...
Page 394: ...394 Appendix ...
















































