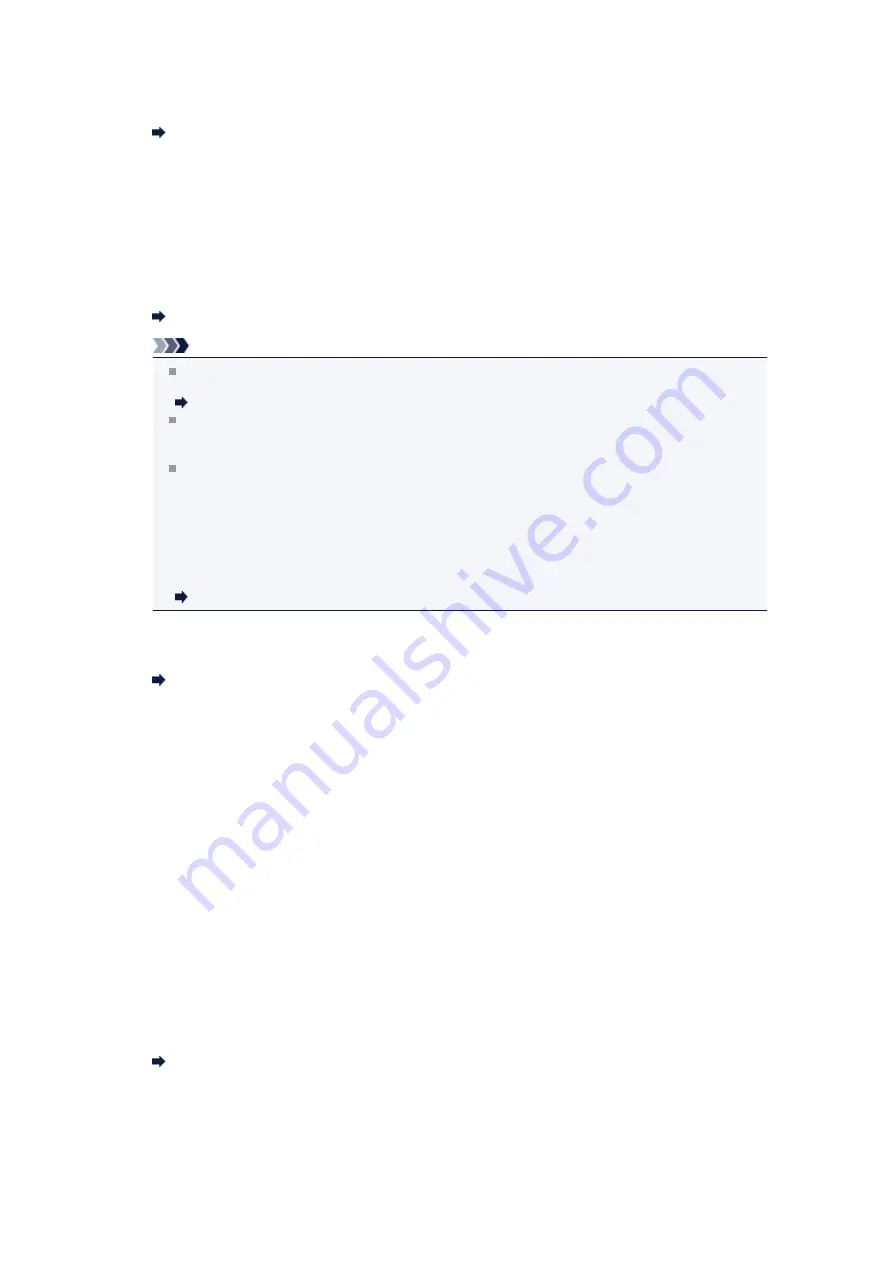
•
Check 7: Is Type set to other than Plain paper?
If
Type
is set to other than
Plain paper
, the received fax will not be printed and will be stored in the
machine's memory (Memory Reception). Set
Type
to
Plain paper
.
Changing the Paper Settings
•
Check 8: Is paper loaded?
If paper is not loaded, received faxes will be stored in the machine's memory without being printed
(Memory Reception). Load paper, then press the
OK
button.
•
Check 9: Is the amount of remaining ink sufficient to print a fax?
If the amount of remaining ink is insufficient to print, received faxes will be stored in the machine's
memory without being printed (Memory Reception). Replace the FINE cartridge, then print the faxes in
the machine's memory.
Document Stored in Machine's Memory
Note
If the machine was receiving faxes in the fax mode, printing will start automatically after the FINE
cartridge is replaced.
Replacing a FINE Cartridge
When the machine receives black & white faxes in the machine's memory, if
2-sided
is selected
for
2-sidedPrintSetting
in
FAX paper settings
in the Fax menu, selecting
1-sided
may print the
faxes.
You can set the machine to forcibly print a received fax even if the ink has run out.
Set
Print when out of ink
in
Auto print settings
under
FAX settings
to
.
However, part or all of the fax may not be printed since the ink has run out.
Also, the contents of the fax will not be stored in the machine's memory.
If the ink has already run out, we recommend that
Do not print
be selected for
Received
documents
in
Auto print settings
under
FAX settings
to store the received fax in the machine's
memory. After you replace the FINE cartridge and select
for
Received documents
in
Auto
print settings
, the fax stored in the machine's memory will be printed automatically.
Auto print settings
•
Check 10: Is the machine set to the appropriate receive mode?
Check the receive mode setting and change it to a mode suited to your connection if necessary.
Setting the Receive Mode
•
Check 11: Is FAX reception reject set to ON?
Select
OFF
for
FAX reception reject
in
Security control
under
FAX settings
.
For details on how to set, see Rejecting Fax Reception.
•
Check 12: Are there setting items set Reject in Caller rejection?
If you select
Reject
for any setting items in
Caller rejection
in
Security control
under
FAX settings
,
the machine rejects calls for setting item selected
Reject
.
For details on how to set, see Using the Caller ID Service to Reject Calls.
Machine Does Not Switch Automatically between Voice and Fax Calls
•
Check: Is the receive mode set to FAX only mode?
If
FAX only mode
is selected for
Receive mode settings
, there will be no automatic switching
between voice and fax calls.
Set the receive mode to
TEL priority mode
,
DRPD
*1, or
Network switch
*2.
If the receive mode is
TEL priority mode
and an answering machine is connected to the machine,
check whether a proper message is played back when the answering machine answers.
Setting the Receive Mode
*1 This setting is available only in the US and Canada.
*2 This setting may not be available depending on the country or region of purchase.
Summary of Contents for MX520 series
Page 13: ...Information about Network Connection Useful Information about Network Connection 13 ...
Page 25: ...Main Components Front View Rear View Inside View Operation Panel 25 ...
Page 42: ...Loading Paper Originals Loading Paper Loading Originals Inserting the USB Flash Drive 42 ...
Page 55: ...Printing Area Printing Area Other Sizes than Letter Legal Envelopes Letter Legal Envelopes 55 ...
Page 64: ...64 ...
Page 68: ...Inserting the USB Flash Drive Inserting the USB Flash Drive Removing the USB Flash Drive 68 ...
Page 71: ...Replacing a FINE Cartridge Replacing a FINE Cartridge Checking the Ink Status 71 ...
Page 136: ...Language selection Changes the language for messages and menus on the LCD 136 ...
Page 141: ...Information about Network Connection Useful Information about Network Connection 141 ...
Page 222: ...MX520 series Online Manual Scanning English ...
Page 247: ...Scanned images are saved according to the settings ...
Page 281: ...You can restore the settings in the displayed screen to the default settings ...
Page 304: ......
Page 309: ...Related Topic Basic Mode Tab ...
Page 357: ...Reset all adjustments saturation color balance brightness contrast histogram and tone curve ...
Page 364: ... Output by page Outputs the scanned documents in the correct page order ...
Page 368: ......
Page 393: ......
Page 417: ...MX520 series Online Manual Troubleshooting English ...
Page 421: ...Problems with Printing Quality Print Results Not Satisfactory Ink Is Not Ejected ...
Page 422: ...Problems with Scanning Problems with Scanning Scan Results Not Satisfactory Software Problems ...
Page 482: ...Problems with Printing Quality Print Results Not Satisfactory Ink Is Not Ejected ...
Page 504: ...Problems with Scanning Problems with Scanning Scan Results Not Satisfactory Software Problems ...
Page 541: ...Problems with Bluetooth Communication Printer Cannot be Registered Printing Does Not Start ...
Page 582: ...1202 Cause The paper output cover is open Action Close the paper output cover ...
Page 585: ...1401 Cause The FINE cartridge is not installed Action Install the FINE cartridge ...
Page 616: ...5B02 Cause Printer error has occurred Action Contact the service center ...
Page 617: ...5B03 Cause Printer error has occurred Action Contact the service center ...
Page 618: ...5B04 Cause Printer error has occurred Action Contact the service center ...
Page 619: ...5B05 Cause Printer error has occurred Action Contact the service center ...
Page 620: ...5B12 Cause Printer error has occurred Action Contact the service center ...
Page 621: ...5B13 Cause Printer error has occurred Action Contact the service center ...
Page 622: ...5B14 Cause Printer error has occurred Action Contact the service center ...
Page 623: ...5B15 Cause Printer error has occurred Action Contact the service center ...
Page 653: ...MX520 series Online Manual Faxing English ...
Page 769: ...MX520 series Online Manual Printing Copying English ...
Page 771: ...Printing from a Computer Printing with Application Software that You are Using Printer Driver ...
Page 824: ...Adjusting Color Balance Adjusting Brightness Adjusting Intensity Adjusting Contrast ...
Page 902: ...Handling Precautions Shipping the Bluetooth Unit ...
Page 925: ...Bluetooth Settings Setting Bluetooth Printing Bluetooth settings Screen ...






























