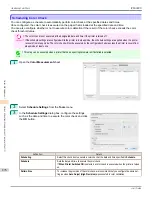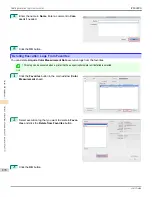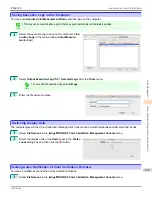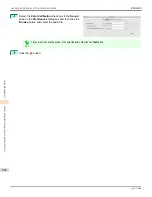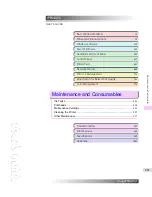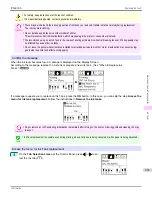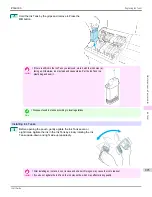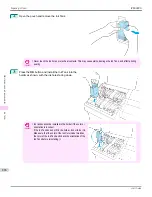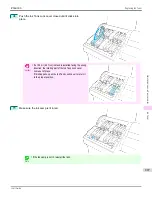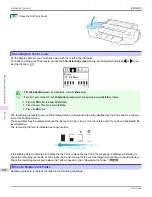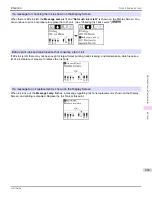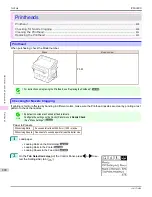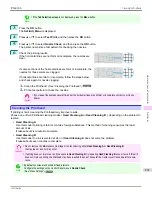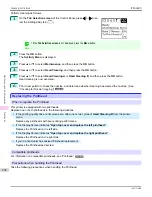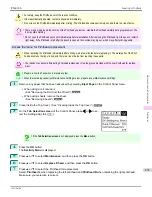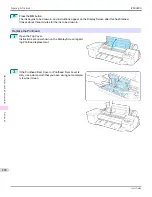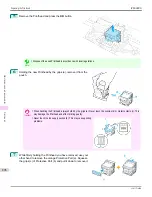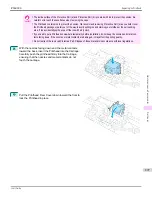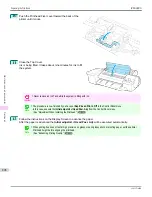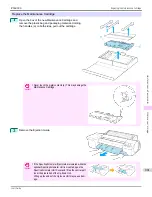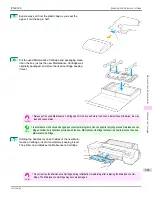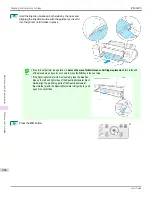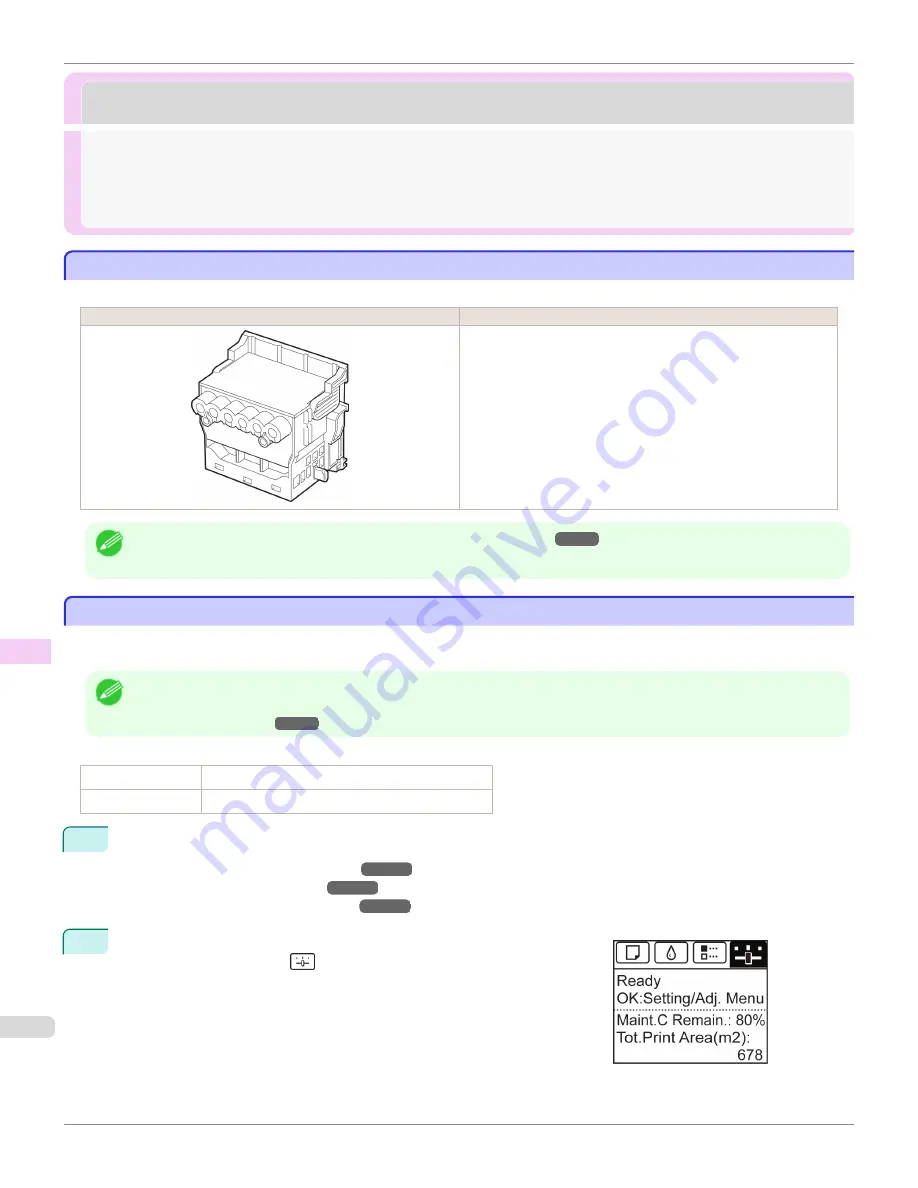
Printheads
Printheads
Printhead ...................................................................................................................................................................................
890
Checking for Nozzle Clogging .........................................................................................................................................
890
Cleaning the Printhead .......................................................................................................................................................
891
Replacing the Printhead .....................................................................................................................................................
892
Printhead
Printhead
When purchasing, check the Model number.
Shape
Model number
PF-05
Note
•
For instructions on replacing the Printhead,
see "Replacing the Printhead."
➔
P.892
Checking for Nozzle Clogging
Checking for Nozzle Clogging
If printing is faint or affected by banding in different colors, make sure the Printhead nozzles are clear by printing a test
pattern to check the nozzles.
Note
•
By default, nozzles are checked at fixed intervals.
Configure the settings on the Control Panel menu in
Nozzle Check
.
(See "Menu Settings.")
➔
P.634
Paper to Prepare
When Using Rolls
An unused roll at least 254.0 mm (10.00 in) wide
When Using Sheets One sheet of unused paper of at least A4/Letter size
1
Load paper.
•
Loading Rolls on the Roll Holder
➔
P.507
•
Loading Rolls in the Printer
➔
P.509
•
Loading Sheets in the Feed Slot
➔
P.533
2
On the
Tab Selection screen
of the Control Panel, press
◀
or
▶
to se-
lect the Settings/Adj. tab (
).
Printhead
iPF6400S
User's Guide
Maintenance and Consumables
Printheads
890
Summary of Contents for imagePROGRAF iPF6400S Series
Page 34: ...iPF6400S User s Guide 34 ...
Page 344: ...iPF6400S User s Guide 344 ...
Page 494: ...iPF6400S User s Guide 494 ...
Page 650: ...iPF6400S User s Guide 650 ...
Page 668: ...iPF6400S User s Guide 668 ...
Page 700: ...iPF6400S User s Guide 700 ...
Page 1010: ...WEEE Directive iPF6400S User s Guide Appendix Disposal of the product 1010 ...
Page 1011: ...iPF6400S WEEE Directive User s Guide Appendix Disposal of the product 1011 ...
Page 1012: ...WEEE Directive iPF6400S User s Guide Appendix Disposal of the product 1012 ...
Page 1013: ...iPF6400S WEEE Directive User s Guide Appendix Disposal of the product 1013 ...
Page 1014: ...WEEE Directive iPF6400S User s Guide Appendix Disposal of the product 1014 ...
Page 1015: ...iPF6400S WEEE Directive User s Guide Appendix Disposal of the product 1015 ...
Page 1016: ...WEEE Directive iPF6400S User s Guide Appendix Disposal of the product 1016 ...
Page 1017: ...iPF6400S WEEE Directive User s Guide Appendix Disposal of the product 1017 ...
Page 1018: ...iPF6400S User s Guide 1018 ...
Page 1021: ...1021 ...