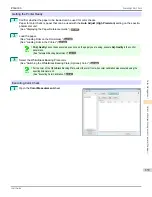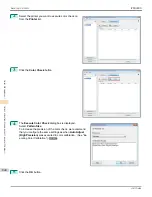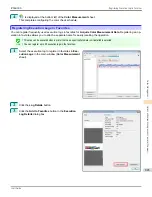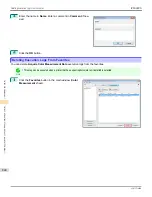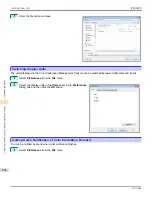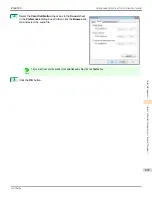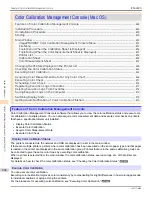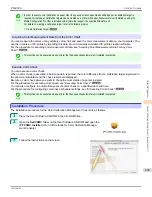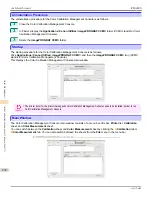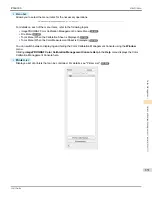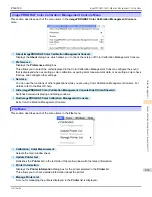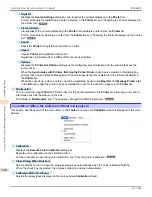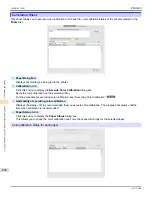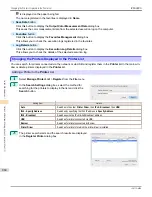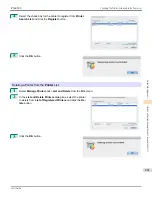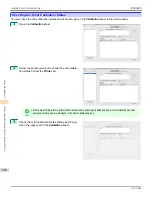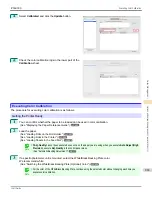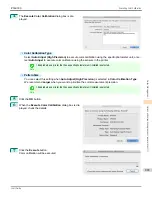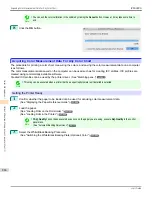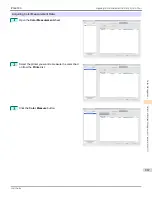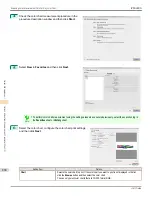imagePROGRAF Color Calibration Management Console Menu
imagePROGRAF Color Calibration Management Console Menu
This section describes each of the menu items in the
imagePROGRAF Color Calibration Management Console
menu.
•
About imagePROGRAF Color Calibration Management Console
Displays the
About
dialog box, which allows you to check the version of Color Calibration Management Console.
•
Preferences
Displays the
Preferences
dialog box.
This allows you to select the units displayed in the Color Calibration Management Console, configure the sound
that is displayed when executing a color calibration, acquiring color measurement data, or executing a color check
finishes, and configure other settings.
•
Services
You can use the functions of other applications while you are using Color Calibration Management Console. For
details, refer to the Mac OS help.
•
Hide imagePROGRAF Color Calibration Management Console
/
Hide Others
/
Show All
Switches between displaying and hiding windows.
•
Quit imagePROGRAF Color Calibration Management Console
Exits Color Calibration Management Console.
File Menu
File Menu
This section describes each of the menu items in the
File
menu.
•
Calibration
/
Color Measurement
Selects the main window sheet.
•
Update Printer List
Refreshes the
Printer
list on the left side of the main window with the latest information.
•
Printer Information
Displays the
Printer Information
dialog box for the printer selected in the
Printer
list.
This allows you to check detailed information about the printer.
•
Manage Printer List
A menu for managing the printers displayed in the
Printer
list is displayed.
iPF6400S
imagePROGRAF Color Calibration Management Console Menu
User's Guide
Color Management
Color Calibration Management Console (Mac OS)
853
Summary of Contents for imagePROGRAF iPF6400S Series
Page 34: ...iPF6400S User s Guide 34 ...
Page 344: ...iPF6400S User s Guide 344 ...
Page 494: ...iPF6400S User s Guide 494 ...
Page 650: ...iPF6400S User s Guide 650 ...
Page 668: ...iPF6400S User s Guide 668 ...
Page 700: ...iPF6400S User s Guide 700 ...
Page 1010: ...WEEE Directive iPF6400S User s Guide Appendix Disposal of the product 1010 ...
Page 1011: ...iPF6400S WEEE Directive User s Guide Appendix Disposal of the product 1011 ...
Page 1012: ...WEEE Directive iPF6400S User s Guide Appendix Disposal of the product 1012 ...
Page 1013: ...iPF6400S WEEE Directive User s Guide Appendix Disposal of the product 1013 ...
Page 1014: ...WEEE Directive iPF6400S User s Guide Appendix Disposal of the product 1014 ...
Page 1015: ...iPF6400S WEEE Directive User s Guide Appendix Disposal of the product 1015 ...
Page 1016: ...WEEE Directive iPF6400S User s Guide Appendix Disposal of the product 1016 ...
Page 1017: ...iPF6400S WEEE Directive User s Guide Appendix Disposal of the product 1017 ...
Page 1018: ...iPF6400S User s Guide 1018 ...
Page 1021: ...1021 ...