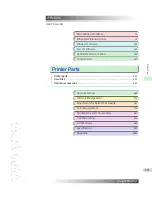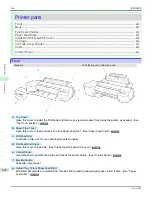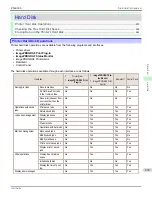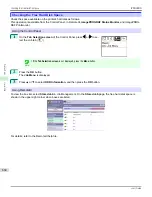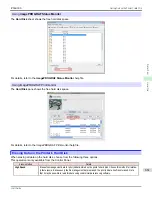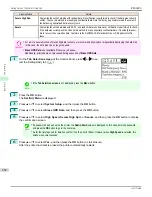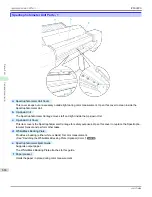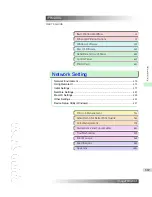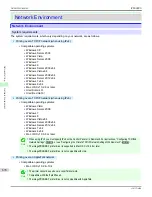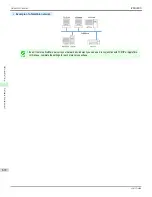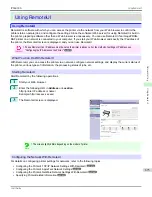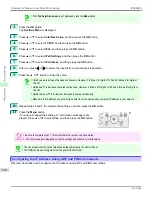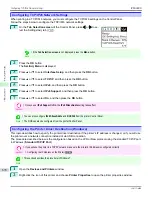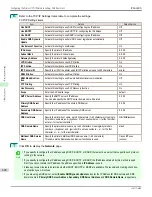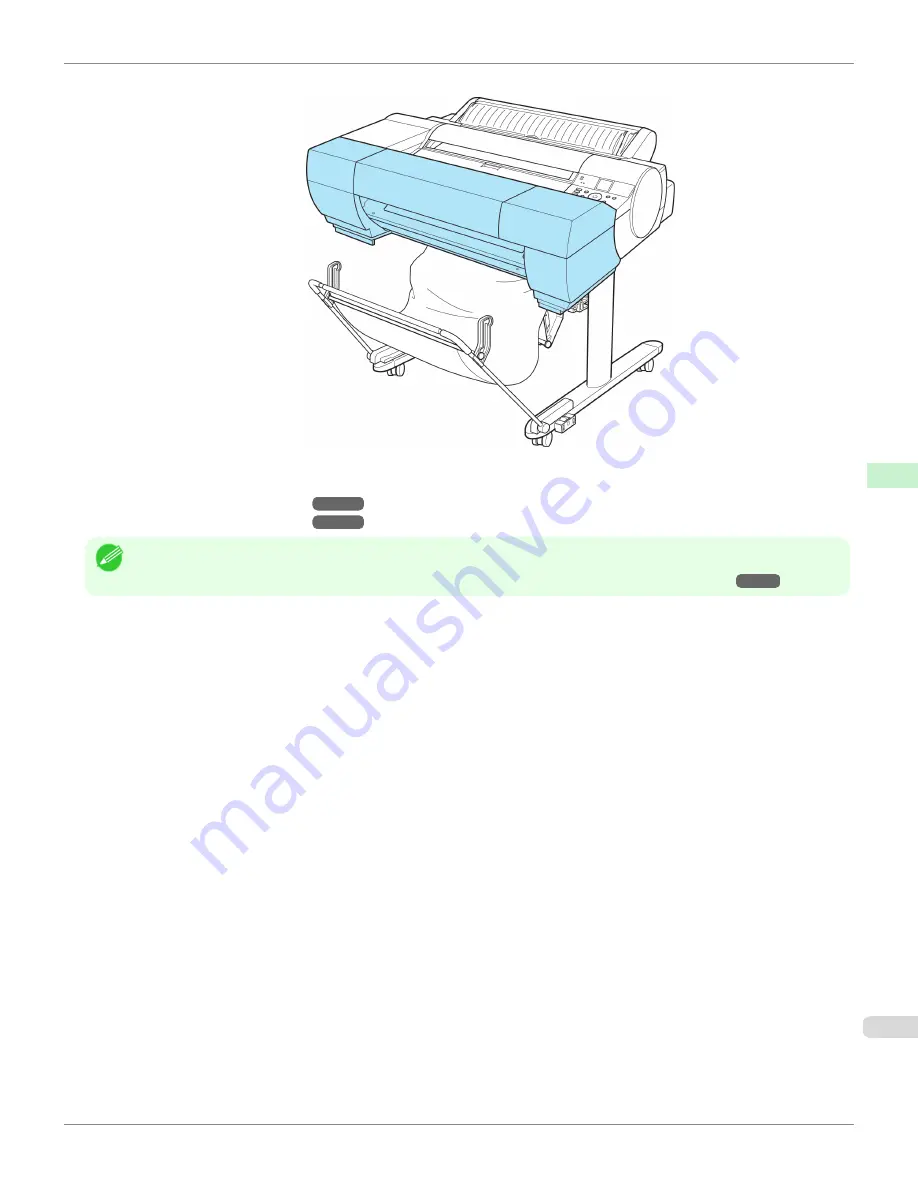
•
Spectrophotometer Unit SU-21
For more information on the main parts of the Spectrophotometer Unit, refer to the following topics.
•
Spectrophotometer Unit Parts - 1
➔
P.666
•
Spectrophotometer Unit Parts - 2
➔
P.667
Note
•
For instructions on installing the Spectrophotometer Unit, refer to the instructions provided with the Spectrophotometer Unit.
•
For more information on managing colors with the Spectrophotometer Unit, refer to
see "Managing Colors."
➔
P.786
iPF6400S
Spectrophotometer Unit
User's Guide
Printer Parts
Optional accessories
665
Summary of Contents for imagePROGRAF iPF6400S Series
Page 34: ...iPF6400S User s Guide 34 ...
Page 344: ...iPF6400S User s Guide 344 ...
Page 494: ...iPF6400S User s Guide 494 ...
Page 650: ...iPF6400S User s Guide 650 ...
Page 668: ...iPF6400S User s Guide 668 ...
Page 700: ...iPF6400S User s Guide 700 ...
Page 1010: ...WEEE Directive iPF6400S User s Guide Appendix Disposal of the product 1010 ...
Page 1011: ...iPF6400S WEEE Directive User s Guide Appendix Disposal of the product 1011 ...
Page 1012: ...WEEE Directive iPF6400S User s Guide Appendix Disposal of the product 1012 ...
Page 1013: ...iPF6400S WEEE Directive User s Guide Appendix Disposal of the product 1013 ...
Page 1014: ...WEEE Directive iPF6400S User s Guide Appendix Disposal of the product 1014 ...
Page 1015: ...iPF6400S WEEE Directive User s Guide Appendix Disposal of the product 1015 ...
Page 1016: ...WEEE Directive iPF6400S User s Guide Appendix Disposal of the product 1016 ...
Page 1017: ...iPF6400S WEEE Directive User s Guide Appendix Disposal of the product 1017 ...
Page 1018: ...iPF6400S User s Guide 1018 ...
Page 1021: ...1021 ...