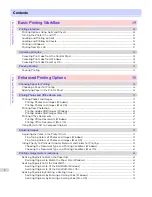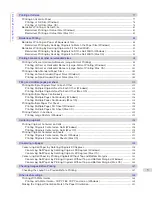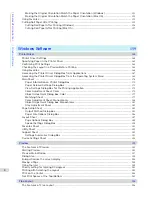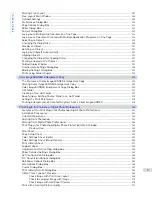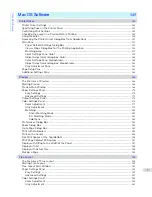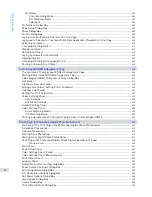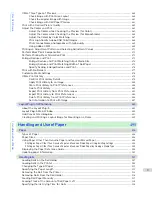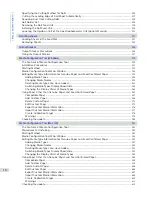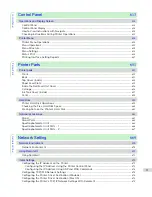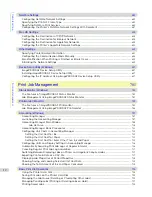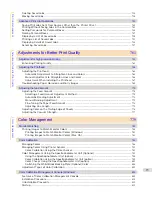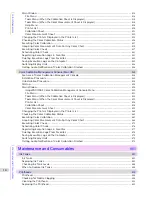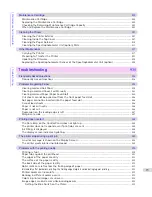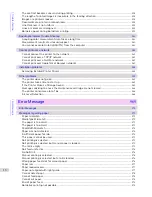Large Format Printer
User's Guide
Basic Printing Workflow
19
Enhanced Printing Options
35
Printing enlargements or reductions ........................................
65
Printing at full size ....................................................................
77
Borderless Printing ...................................................................
88
Printing banners or at other non-standard sizes ......................
98
Tiling and multiple pages per sheet .......................................
112
Centering originals .................................................................
128
and so on
Windows Software
159
Printer Driver ..........................................................................
160
Preview ..................................................................................
195
Free Layout ............................................................................
206
Color imageRUNNER Enlargement Copy ..............................
229
Print Plug-In for Photoshop / Digital Photo Professional ...........................
240
Layout Plug-In for Photoshop .................................................
299
Print Plug-In for Office ............................................................
304
and so on
Mac OS Software
345
Printer Driver ..........................................................................
346
Preview ..................................................................................
366
Free Layout ............................................................................
390
Color imageRUNNER Enlargement Copy ..............................
416
Print Plug-In for Photoshop / Digital Photo Professional ...........................
432
Layout Plug-In for Photoshop .................................................
489
and so on
Handling and Use of Paper
495
Control Panel
613
Printer Parts
651
Network Setting
669
Print Job Management
701
Adjustments for Better Print Quality
761
Color Management
779
Maintenance and Consumables
881
Troubleshooting
935
Error Message
969
Specifications
995
Appendix
1001
Manuals for this printer
Setup Guide
Basic Guide
User's Guide
Electronic manual
Paper Reference Guide
Electronic manual
ENG
ver1.00 2013-08-09
Summary of Contents for imagePROGRAF iPF6400S Series
Page 34: ...iPF6400S User s Guide 34 ...
Page 344: ...iPF6400S User s Guide 344 ...
Page 494: ...iPF6400S User s Guide 494 ...
Page 650: ...iPF6400S User s Guide 650 ...
Page 668: ...iPF6400S User s Guide 668 ...
Page 700: ...iPF6400S User s Guide 700 ...
Page 1010: ...WEEE Directive iPF6400S User s Guide Appendix Disposal of the product 1010 ...
Page 1011: ...iPF6400S WEEE Directive User s Guide Appendix Disposal of the product 1011 ...
Page 1012: ...WEEE Directive iPF6400S User s Guide Appendix Disposal of the product 1012 ...
Page 1013: ...iPF6400S WEEE Directive User s Guide Appendix Disposal of the product 1013 ...
Page 1014: ...WEEE Directive iPF6400S User s Guide Appendix Disposal of the product 1014 ...
Page 1015: ...iPF6400S WEEE Directive User s Guide Appendix Disposal of the product 1015 ...
Page 1016: ...WEEE Directive iPF6400S User s Guide Appendix Disposal of the product 1016 ...
Page 1017: ...iPF6400S WEEE Directive User s Guide Appendix Disposal of the product 1017 ...
Page 1018: ...iPF6400S User s Guide 1018 ...
Page 1021: ...1021 ...