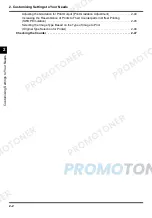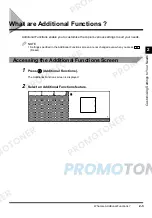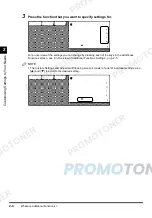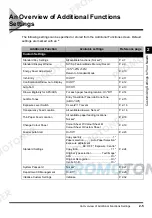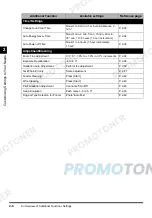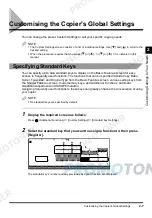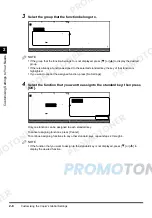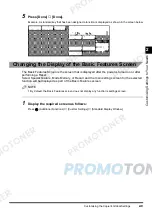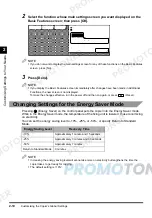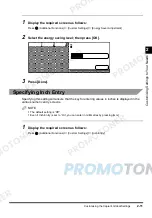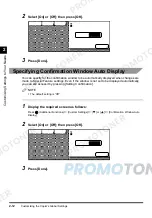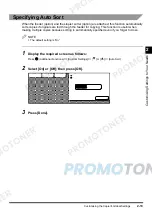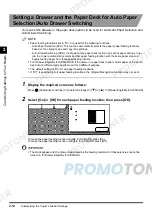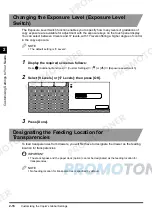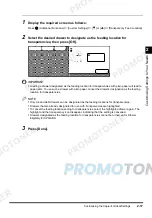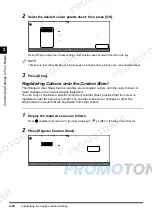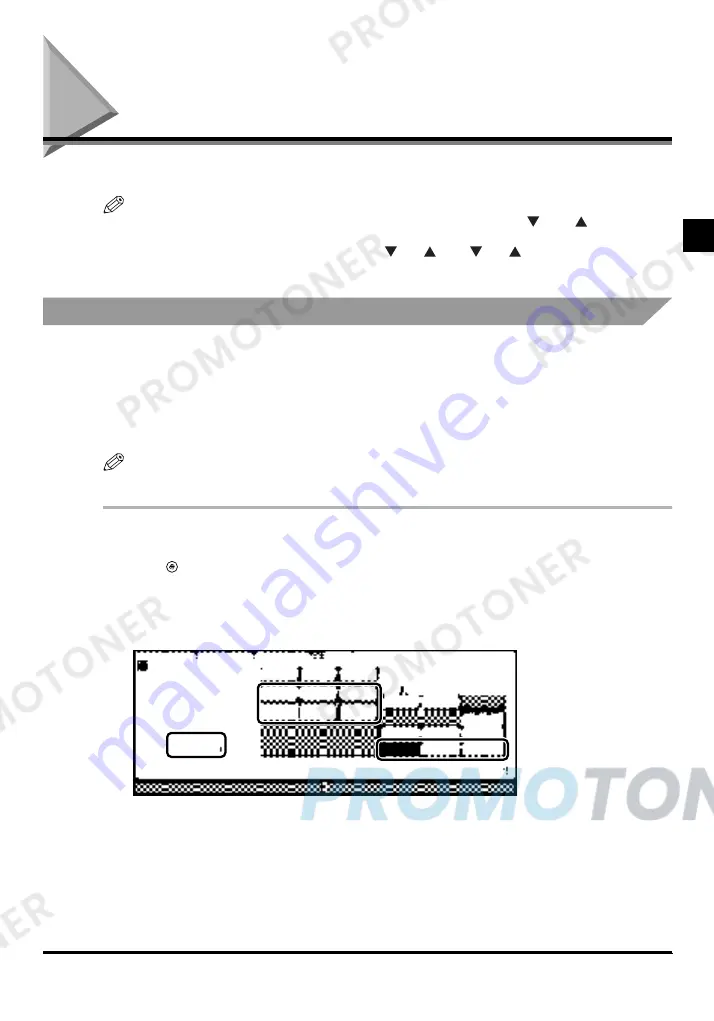
Customising the Copier’s Global Settings
2-7
2
Cus
to
mis
ing S
etti
ng
s t
o Y
ou
r
Need
s
Customising the Copier’s Global Settings
You can change the preset Custom Settings to suit your specific copying needs.
NOTE
•
The Custom Settings screen consists of a list of individual settings. Use [
] and [
] to scroll to the
desired setting.
•
When the procedure requires that you press [
] or [
], ‘
→
[
] or [
]
→
’ is indicated in this
manual.
Specifying Standard Keys
You can specify up to nine standard keys to display on the Basic Features screen for easy
access to frequently used functions. The functions that can be specified include Copy Ratio,
Sorter, Two-sided, and Original Type from the Basic Features screen, various setting keys from
the Special Features screen, mode memory keys, and Additional Functions’ Automatic
Gradation Adjustment and SWOP Emulation.
Assigning frequently used functions to these keys can greatly enhance the convenience of using
your copier.
NOTE
•
No standard keys are specified by default.
1
Display the required screen as follows:
Press
(Additional Functions)
→
[Custom Settings]
→
[Standard Key Settings]
2
Select the standard key that you want to assign a function to; then press
[Register].
The standard key’s number and any previously assigned function are displayed.
Summary of Contents for imageCLASS 1100
Page 1: ...COLOUR LASER COPIER 1100 Reference Guide...
Page 56: ...Universal Functions 1 34 1 Before You Start Using This Copier...
Page 104: ...Checking the Counter 2 48 2 Customising Settings to Your Needs...
Page 134: ...Consumables and Options 3 30 3 Loading Paper and Refilling Consumables...
Page 172: ...Touch Panel Display Messages 4 38 4 Troubleshooting...
Page 174: ...5 Handling Options 5 2 5 Handling Options Before Copying 5 72 After Copying 5 73...
Page 246: ...Control Card 5 74 5 Handling Options...
Page 247: ...CHAPTER 6 1 6 Appendix Copier Specifications 6 2 Index 6 4...
Page 260: ......