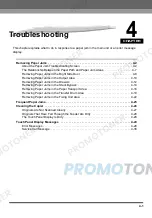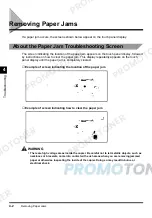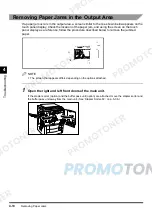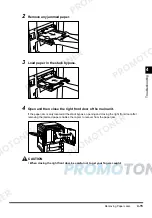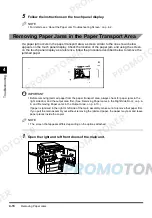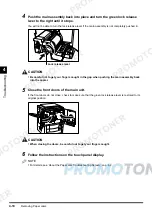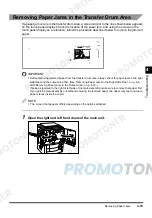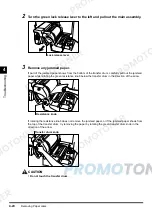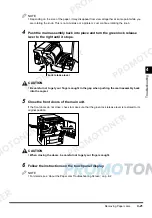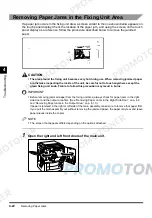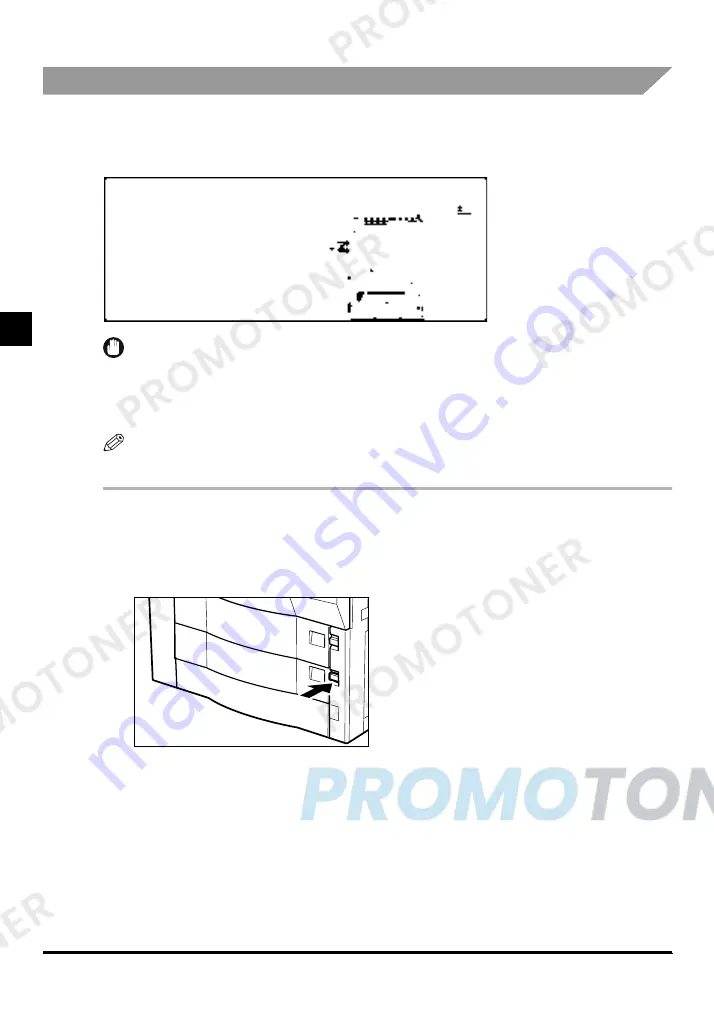
Removing Paper Jams
4-12
4
T
rou
b
le
s
h
ooti
ng
Removing Paper Jams in the Drawers
If a paper jam occurs in any of the drawers, a screen similar to the one shown below appears on
the touch panel display. Check the location of the paper jam, and using the screen on the touch
panel display as a reference, follow the procedure described below to remove the jammed
paper.
IMPORTANT
•
Before removing jammed paper from the drawer, always check for paper jams in the right side door
first. (See ‘Removing Paper Jams in the Right Side Door’, on p. 4-8.)
If you pull the drawer out without removing the paper jammed between the drawer and the right side
door, the paper may tear and leave paper pieces inside the copier.
NOTE
•
The screen that appears differs depending on the options attached.
1
Press and then release the drawer release button of the drawer indicated on
the touch panel display.
Gently press the button all the way to the back. If you do not press the button all the way, you will not be
able to pull the drawer out. In this case, push the drawer back in and press the button again.
Summary of Contents for imageCLASS 1100
Page 1: ...COLOUR LASER COPIER 1100 Reference Guide...
Page 56: ...Universal Functions 1 34 1 Before You Start Using This Copier...
Page 104: ...Checking the Counter 2 48 2 Customising Settings to Your Needs...
Page 134: ...Consumables and Options 3 30 3 Loading Paper and Refilling Consumables...
Page 172: ...Touch Panel Display Messages 4 38 4 Troubleshooting...
Page 174: ...5 Handling Options 5 2 5 Handling Options Before Copying 5 72 After Copying 5 73...
Page 246: ...Control Card 5 74 5 Handling Options...
Page 247: ...CHAPTER 6 1 6 Appendix Copier Specifications 6 2 Index 6 4...
Page 260: ......