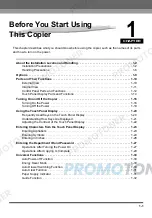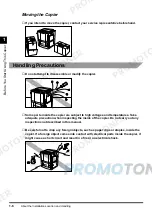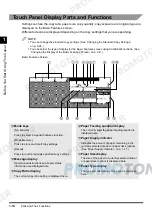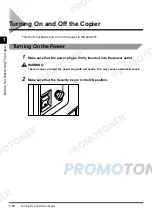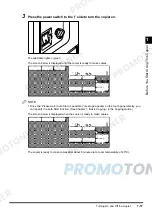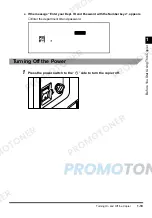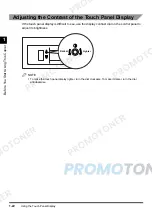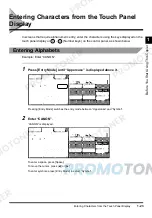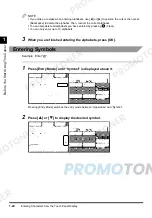Parts and Their Functions
1-10
B
e
fo
re
Y
ou S
tar
t Us
ing Th
is
Cop
ier
1
Parts and Their Functions
External View
a
Copy tray
Copies are output to this tray.
b
Control panel
(See ‘Control Panel Parts and Functions’, on p. 1-
12.)
c
Platen glass cover
d
Stack bypass
The stack bypass enables you to perform manual
feed copying.
e
Security key
For managing the use of the copier and
preventing unauthorised copies. (See ‘In Order to
Avoid Unauthorised Use of Copier’, on p. xxii.)
f
Power switch
Press to the ‘|’ side to turn the power on. (See
‘Turning On and Off the Copier’, on p. 1-16.)
g
Right side door
Open this door when clearing a paper jam.
(See ‘Removing Paper Jams’, on p. 4-2.)
h
Drawer 1
Holds up to 550 sheets of paper (80 g/m
2
).
i
Drawer 2
Holds up to 550 sheets of paper (80 g/m
2
).
Summary of Contents for imageCLASS 1100
Page 1: ...COLOUR LASER COPIER 1100 Reference Guide...
Page 56: ...Universal Functions 1 34 1 Before You Start Using This Copier...
Page 104: ...Checking the Counter 2 48 2 Customising Settings to Your Needs...
Page 134: ...Consumables and Options 3 30 3 Loading Paper and Refilling Consumables...
Page 172: ...Touch Panel Display Messages 4 38 4 Troubleshooting...
Page 174: ...5 Handling Options 5 2 5 Handling Options Before Copying 5 72 After Copying 5 73...
Page 246: ...Control Card 5 74 5 Handling Options...
Page 247: ...CHAPTER 6 1 6 Appendix Copier Specifications 6 2 Index 6 4...
Page 260: ......