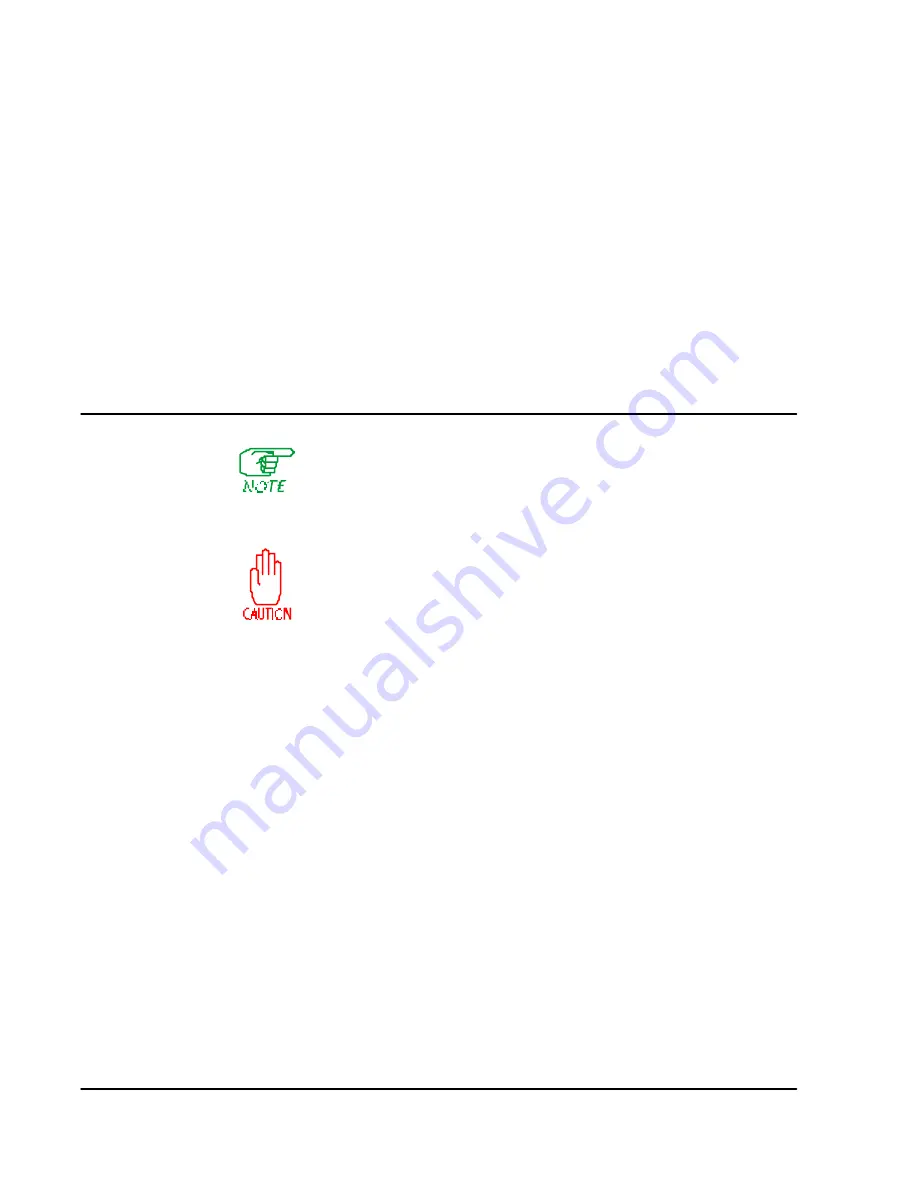
16-6
FRX/FRM 3. 3 User G uide, Rev 04
and receiving nodes are incompatible, the transfer will not occur, and an error
message will be displayed. If this happens, contact your service representative.
2. The remote node will check to make sure there is enough disk space to accept the
file; if not, the connection will be cleared and a corresponding message displayed.
If there is enough disk space, the file will be transferred, and stored in the remote
node under a temporary file name until the node verifies that the file is the
expected size. (If it is not, the temporary file will be deleted.)
3. If the temporary file is the expected size, the "old" file will be deleted and the new
file renamed. As the update progresses, you can press
[F4]
at any time to abort the
transfer and clear the connection.
Once the update is complete, the sending node will clear the connection.
FRX4000 Local File Backup
This operation applies only to an FRX4000 with a PC attached to the
Console port. The PC must be running Procomm Plus with ZMODEM. The
procedure was tested using Procomm Plus 2.1 for Windows, but other ver-
sions containing ZMODEM should also work. It is assumed that anyone
performing this procedure knows how to use ZMODEM.
This operation places a heavy load on the FRX4000's central
processor, and should be performed only when there is minimal
traffic on the node.
This operation copies files (one at a time) from an FRX4000 to the locally attached
PC, and is useful for backing up the FRX4000's configuration database.
You must know the name(s) of the file(s) you want to transfer. All possible database
files are listed in Table 16-1 on page 16-7. The first three exist automatically once the
FRX4000 has undergone its initial IPL. Other files will be created as new records are
configured.
To back up one or more files:
1. In Procomm, use
Setup
to specify a Download Path. The file will be copied to this
directory in the PC. It does not matter where the file is copied to, as long as you
remember where to find it when you want to copy it back to the FRX4000.
2. Press
[D]
at the FRX4000 On-Line Node Operations Menu
(or
[B], [A], [D]
from
the Main Menu).
3. After reading the warning, press
[Enter]
.
4. When prompted, enter the name of the file you want to back up. Be sure to include
the path to the directory that contains the FRX4000's database files. The directory
name is hfs, so the file name must be preceded by
hfs/
. (Note the direction of the
slash.) For example, to specify the file X25REC.DAT, type
hfs/x25rec.dat [Enter]
.
(The entry can be in uppercase or lowercase.)
5. Click on the Procomm
Receive File
icon.
Summary of Contents for MMAC-Plus 9F116-01
Page 2: ......
Page 15: ...Section I Introduction ...
Page 16: ......
Page 37: ...Section II Configuration ...
Page 38: ......
Page 46: ......
Page 76: ...4 18 FRX FRM 3 3 User Guide Rev 04 ...
Page 174: ......
Page 196: ......
Page 271: ...Section III Operation ...
Page 272: ......
Page 340: ...17 46 FRX FRM 3 3 User Guide Rev 04 ...
Page 370: ......
Page 371: ...Section IV Appendices ...
Page 372: ......
Page 383: ...Appendix D Cause and Diagnostic Codes ...
Page 394: ......
Page 398: ......
Page 402: ...G 4 FRX FRM 3 3 User Guide Rev 04 ...






























