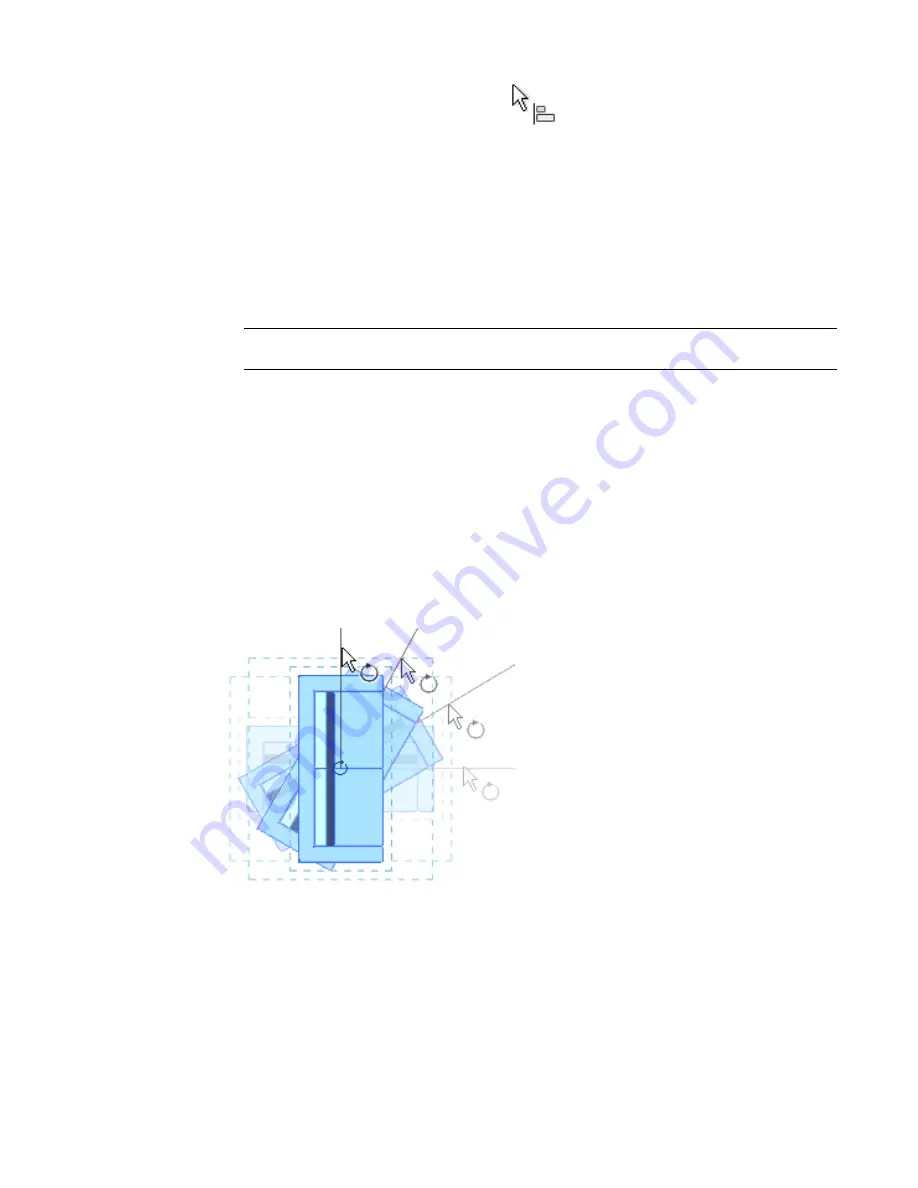
The cursor appears with the align symbol
.
2
On the Options Bar, select the desired options:
■
Select Multiple Alignment to align multiple elements with a selected element. (As an
alternative, you can press
CTRL
while selecting multiple elements to align.)
■
When aligning walls, use the Prefer option to indicate how selected walls will be aligned:
using Wall Faces, Wall Centerlines, Faces of Core, or Center of Core. (The core options refer
to walls that have multiple layers.)
3
Select the reference element (the element to align other elements to).
4
Select one or more elements to align with the reference element.
NOTE
Before selecting, move the cursor over the element until the part of the element to align with
the reference element is highlighted. Then click it.
5
If you want the selected elements to stay aligned with the reference element (if you later move
it), click the padlock to lock the alignment. If the padlock symbol has disappeared because you
have done something else, click Modify and select the reference element to make the symbol
reappear.
6
To start a new alignment, press
ESC
once.
7
To exit the Align tool, press
ESC
twice.
Rotating Elements
Use the Rotate tool to rotate elements around an axis. In floor plan, reflected ceiling plan, elevation, and
section views, elements rotate around an axis perpendicular to the view. In 3D views, the axis is perpendicular
to the work plane of the view.
Not all elements can rotate around any axis. For example, walls do not rotate in elevation views. Windows
cannot rotate without their walls.
The Rotate tool is available only after the element is selected. After you rotate the element, Revit Architecture
returns to Modify mode.
Rotating Elements | 379
Summary of Contents for 256B1-05A761-1301 - AutoCAD Revit Structure Suite 2010
Page 1: ...Revit Architecture 2010 User s Guide March 2009 ...
Page 4: ......
Page 42: ...xlii ...
Page 84: ...42 ...
Page 126: ...84 ...
Page 166: ...124 ...
Page 229: ...Schedule Field Formatting Calculating Totals Specifying Schedule Properties 187 ...
Page 230: ...Schedule with Grid Lines Schedule with Grid Lines and an Outline 188 Chapter 5 Project Views ...
Page 304: ...262 ...
Page 427: ...Defining the first scale vector Defining the second scale vector Resizing Graphically 385 ...
Page 454: ...Before painting applying material to stairs 412 Chapter 8 Editing Elements ...
Page 456: ...414 ...
Page 486: ...444 ...
Page 674: ...632 ...
Page 809: ...Curtain wall Curtain Grid Curtain Walls Curtain Grids and Mullions 767 ...
Page 994: ...952 ...
Page 1016: ...974 ...
Page 1204: ...1162 ...
Page 1290: ...1248 ...
Page 1318: ...1276 ...
Page 1372: ...1330 ...
Page 1382: ...1340 ...
Page 1462: ...1420 ...
Page 1492: ...1450 ...






























