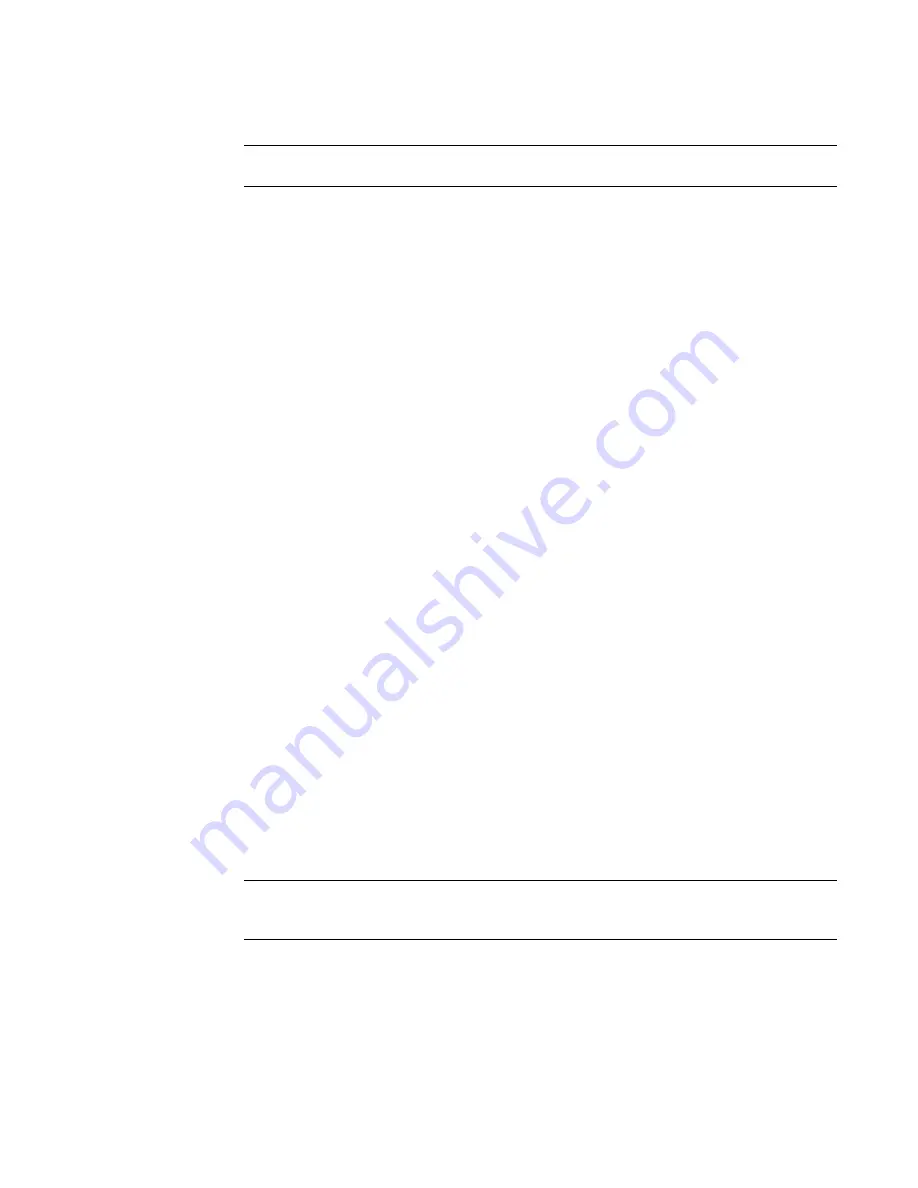
Revit Architecture promotes the selected secondary option to be the primary option. The Design
Options dialog lists the design option with
(primary)
after its name. The former primary option
is now a secondary option.
NOTE
If you encounter the error message Elements in main model will be deleted, see
on page 1326 for instructions.
4
Click Close.
5
In project views that display the main model with the new primary option, check dimension
references and tags to be sure they are referencing the correct elements.
Moving Elements from the Main Model to a Design Option Set
The main model consists of the entire building model, excluding elements in any design options.
Elements in the main model cannot host or reference elements in secondary options. Therefore, elements
in the main model do not change their shape or properties when you are looking at a view for a secondary
option. For example:
■
If you sketch 4 walls in the main model and then sketch a roof in a secondary option, you cannot attach
the walls to the roof.
■
To add a door or window to a design option, the host wall must also be part of the design option.
■
To add a skylight to a design option, the host roof must also be part of the design option.
If main model elements need to reference and update with elements in a secondary option, you must move
the main model elements into that design option. Then you can edit the design option to modify those
elements as desired. (See
Referencing Elements in Design Options
on page 1321.)
To move elements from the main model to a design option set
1
Open a project view that shows the elements to be moved.
2
Click Manage tab
➤
Design Options panel, and select Main Model from the drop-down list.
3
Select the main model elements to move.
4
Click Manage tab
➤
Design Options panel
➤
Add to Set.
5
In the Add to Design Option Set dialog, for Add selection to, select the desired set.
Revit Architecture lists the design options for the selected set.
6
Select one or more design options to which you want to add the elements.
If you clear a check box, the elements are not added to the corresponding design option.
7
Click OK.
Copies of the original elements are now in all selected design options in the set. The original
elements are no longer part of the main model.
TIP
You can also add elements to a single design option by cutting the elements from the main
model and pasting them into the same place in the design option. Use the Cut and Paste Aligned
tools, as described in
Moving Elements from One Design Option to Another
on page 1314.
Moving Elements from the Main Model to a Design Option Set | 1313
Summary of Contents for 256B1-05A761-1301 - AutoCAD Revit Structure Suite 2010
Page 1: ...Revit Architecture 2010 User s Guide March 2009 ...
Page 4: ......
Page 42: ...xlii ...
Page 84: ...42 ...
Page 126: ...84 ...
Page 166: ...124 ...
Page 229: ...Schedule Field Formatting Calculating Totals Specifying Schedule Properties 187 ...
Page 230: ...Schedule with Grid Lines Schedule with Grid Lines and an Outline 188 Chapter 5 Project Views ...
Page 304: ...262 ...
Page 427: ...Defining the first scale vector Defining the second scale vector Resizing Graphically 385 ...
Page 454: ...Before painting applying material to stairs 412 Chapter 8 Editing Elements ...
Page 456: ...414 ...
Page 486: ...444 ...
Page 674: ...632 ...
Page 809: ...Curtain wall Curtain Grid Curtain Walls Curtain Grids and Mullions 767 ...
Page 994: ...952 ...
Page 1016: ...974 ...
Page 1204: ...1162 ...
Page 1290: ...1248 ...
Page 1318: ...1276 ...
Page 1372: ...1330 ...
Page 1382: ...1340 ...
Page 1462: ...1420 ...
Page 1492: ...1450 ...






























