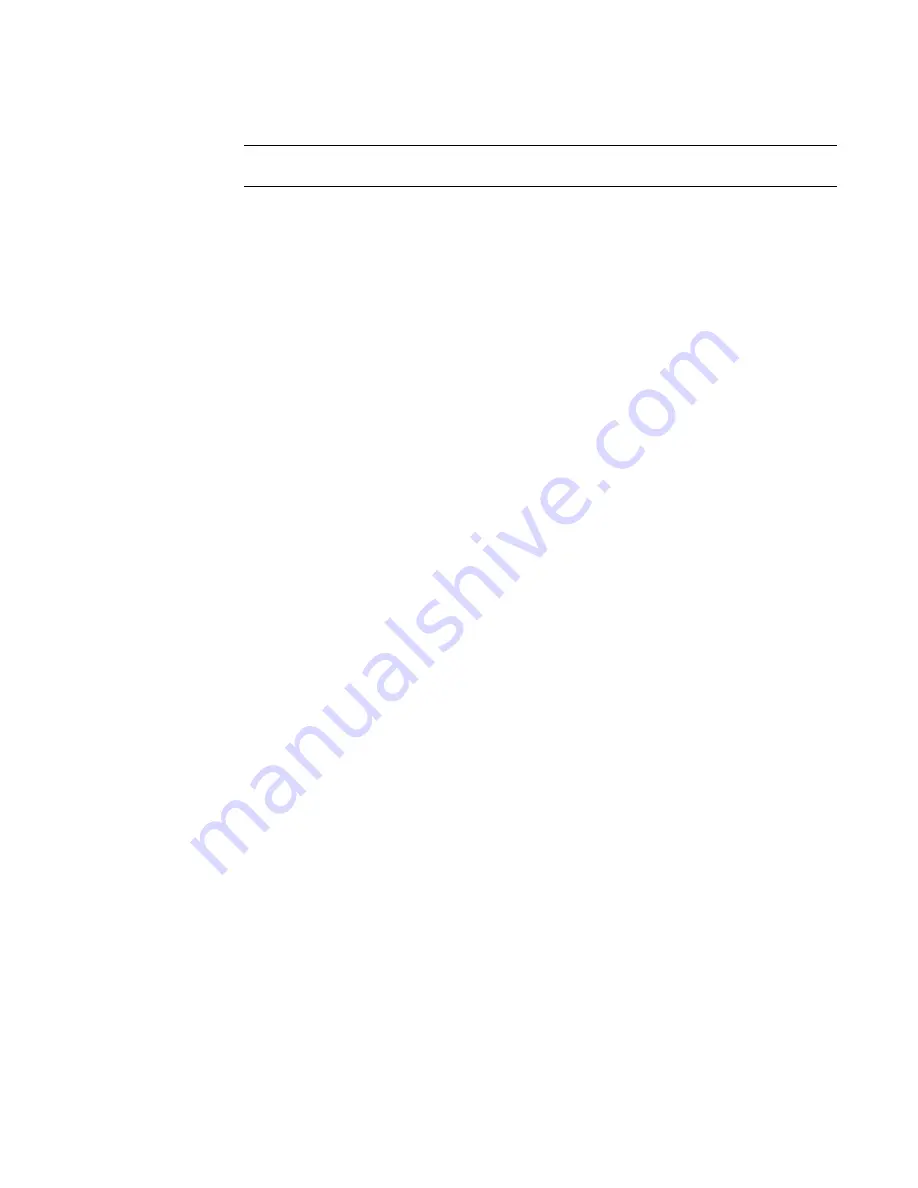
5
If you want to add elements to the group that do not already exist in the project view, select an
element creation tool from the appropriate tab and place the new element. When you add an
element to a view in group edit mode, it is automatically added to the group.
NOTE
If you add a view-specific element to a model group (for example, a window tag), the
view-specific element is placed in the project view and not in the model group.
6
When you are finished adding elements to the group, click Edit Group panel
➤
Finish.
Related topics
■
on page 354
■
on page 358
■
on page 358
■
on page 360
Creating an Attached Detail Group
1
In the drawing area, do one of the following:
■
Select model elements and detail elements, simultaneously. Click Multi-Select tab
➤
Create
panel
➤
Create Group.
■
Select view-specific elements, tags, or dimensions that are associated with an existing model
group, and click Modify <Element> tab
➤
Create panel
➤
Create Group.
■
Select an existing model group, and click Modify Model Groups tab
➤
Group panel
➤
Edit
Group. Click Edit Group panel
➤
Attach Detail.
2
In the Create Model Group and Attached Detail Group dialog, enter a name for the model group
(if necessary), and enter a name for the attached detail group.
3
Click OK.
The attached detail group displays in the Project Browser under the model group that it belongs to.
Related topic
■
Adding or Removing Elements in a Group
on page 360
Duplicating Group Types
You can create a new group type by duplicating an existing group. When you duplicate a group, you can
edit the new group type without affecting the original group or its instances.
Use one of the following methods to duplicate a group type:
■
In the Project Browser, right-click the group name, and click Duplicate. The new group displays in the
Project Browser. For example, if your original group was called Group 1, the new group would be Group
2. You can rename the group as necessary.
■
Select the group in the drawing area, and click Modify Model Groups tab
➤
Element panel
➤
Element
Properties drop-down
➤
Type Properties. In the Type Properties dialog, click Duplicate. Enter a name for
the group, and click OK.
Creating Groups | 357
Summary of Contents for 256B1-05A761-1301 - AutoCAD Revit Structure Suite 2010
Page 1: ...Revit Architecture 2010 User s Guide March 2009 ...
Page 4: ......
Page 42: ...xlii ...
Page 84: ...42 ...
Page 126: ...84 ...
Page 166: ...124 ...
Page 229: ...Schedule Field Formatting Calculating Totals Specifying Schedule Properties 187 ...
Page 230: ...Schedule with Grid Lines Schedule with Grid Lines and an Outline 188 Chapter 5 Project Views ...
Page 304: ...262 ...
Page 427: ...Defining the first scale vector Defining the second scale vector Resizing Graphically 385 ...
Page 454: ...Before painting applying material to stairs 412 Chapter 8 Editing Elements ...
Page 456: ...414 ...
Page 486: ...444 ...
Page 674: ...632 ...
Page 809: ...Curtain wall Curtain Grid Curtain Walls Curtain Grids and Mullions 767 ...
Page 994: ...952 ...
Page 1016: ...974 ...
Page 1204: ...1162 ...
Page 1290: ...1248 ...
Page 1318: ...1276 ...
Page 1372: ...1330 ...
Page 1382: ...1340 ...
Page 1462: ...1420 ...
Page 1492: ...1450 ...






























