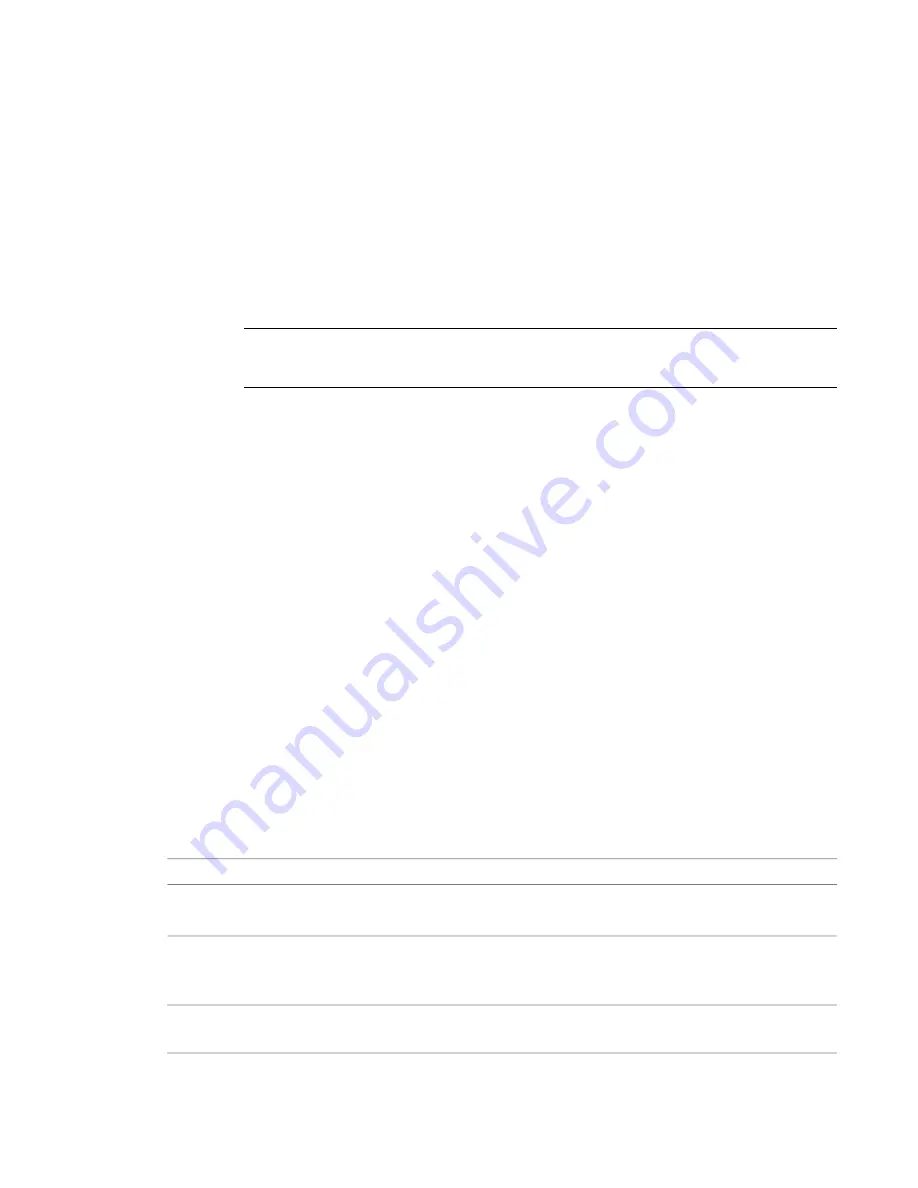
For example, you have the host model, a linked model (the parent link), and then a model
that is linked into the parent link (the nested link). The nested link is considered the
top-level nested linked model. The nested link will display in the linked model as it does
in the parent link. You can open the parent link to have full control of the nested link.
7
Click Apply to view your changes.
8
Click OK to exit the RVT Link Display Settings dialog.
Controlling Visibility of Linked Models in Schedules
1
Right-click in a schedule view, and select View Properties.
2
Locate the Visibility/Graphics Overrides instance parameter, and click Edit.
NOTE
If you do not see the Visibility/Graphics Overrides instance parameter, click Edit for the Fields
parameter. In the Schedule Properties dialog, ensure that the Include Elements in Linked Files option
is selected, and click OK. The Visibility/Graphics Overrides instance parameter should now be available.
3
In the Visibility for Schedule dialog, click the Revit Links tab.
4
Click the button in the Display Settings column.
5
In the RVT Link Display Settings dialog, select By Host View, By Linked View, or Custom, and
select the display behavior of a linked file for Phase, Phase Filter, and Nested Links.
If Design Options are part of the linked file, an additional tab is available for Design Options.
Any one of the available options can be selected to include in the reported schedule data.
Linked Model Properties
You can modify the properties of a linked model, including the name of the linked model instance and the
shared positioning settings.
To modify linked model properties, right-click the linked model name in the Project Browser (under Revit
Links), and click Properties. Alternatively, you can select the linked model in the drawing area, and click
Modify RVT Links tab
➤
Element panel
➤
Element Properties.
You can also view the properties of an element contained in a linked Revit model. All properties for elements
in linked models are read-only.
To view element properties in a linked Revit model:
1
Hover the cursor over the element in the linked file and press
Tab
to highlight the element.
2
Click the element, and click Modify RVT Links tab
➤
Element panel
➤
Element Properties.
Linked Model Type Properties
Description
Name
Makes the host project recognize the Room Bounding parameter of elements in the linked
model. See
Room Boundaries in Linked Models
on page 984.
Room Bounding
Determines whether this linked model will be shown (Attachment) or hidden (Overlay)
when the host model is linked into another model. See
Showing or Hiding Nested Linked
on page 1279.
Reference Type
Allows you to set up the phase map for the linked model. See
on page 1280.
Phase Mapping
Linked Model Properties | 1285
Summary of Contents for 256B1-05A761-1301 - AutoCAD Revit Structure Suite 2010
Page 1: ...Revit Architecture 2010 User s Guide March 2009 ...
Page 4: ......
Page 42: ...xlii ...
Page 84: ...42 ...
Page 126: ...84 ...
Page 166: ...124 ...
Page 229: ...Schedule Field Formatting Calculating Totals Specifying Schedule Properties 187 ...
Page 230: ...Schedule with Grid Lines Schedule with Grid Lines and an Outline 188 Chapter 5 Project Views ...
Page 304: ...262 ...
Page 427: ...Defining the first scale vector Defining the second scale vector Resizing Graphically 385 ...
Page 454: ...Before painting applying material to stairs 412 Chapter 8 Editing Elements ...
Page 456: ...414 ...
Page 486: ...444 ...
Page 674: ...632 ...
Page 809: ...Curtain wall Curtain Grid Curtain Walls Curtain Grids and Mullions 767 ...
Page 994: ...952 ...
Page 1016: ...974 ...
Page 1204: ...1162 ...
Page 1290: ...1248 ...
Page 1318: ...1276 ...
Page 1372: ...1330 ...
Page 1382: ...1340 ...
Page 1462: ...1420 ...
Page 1492: ...1450 ...






























