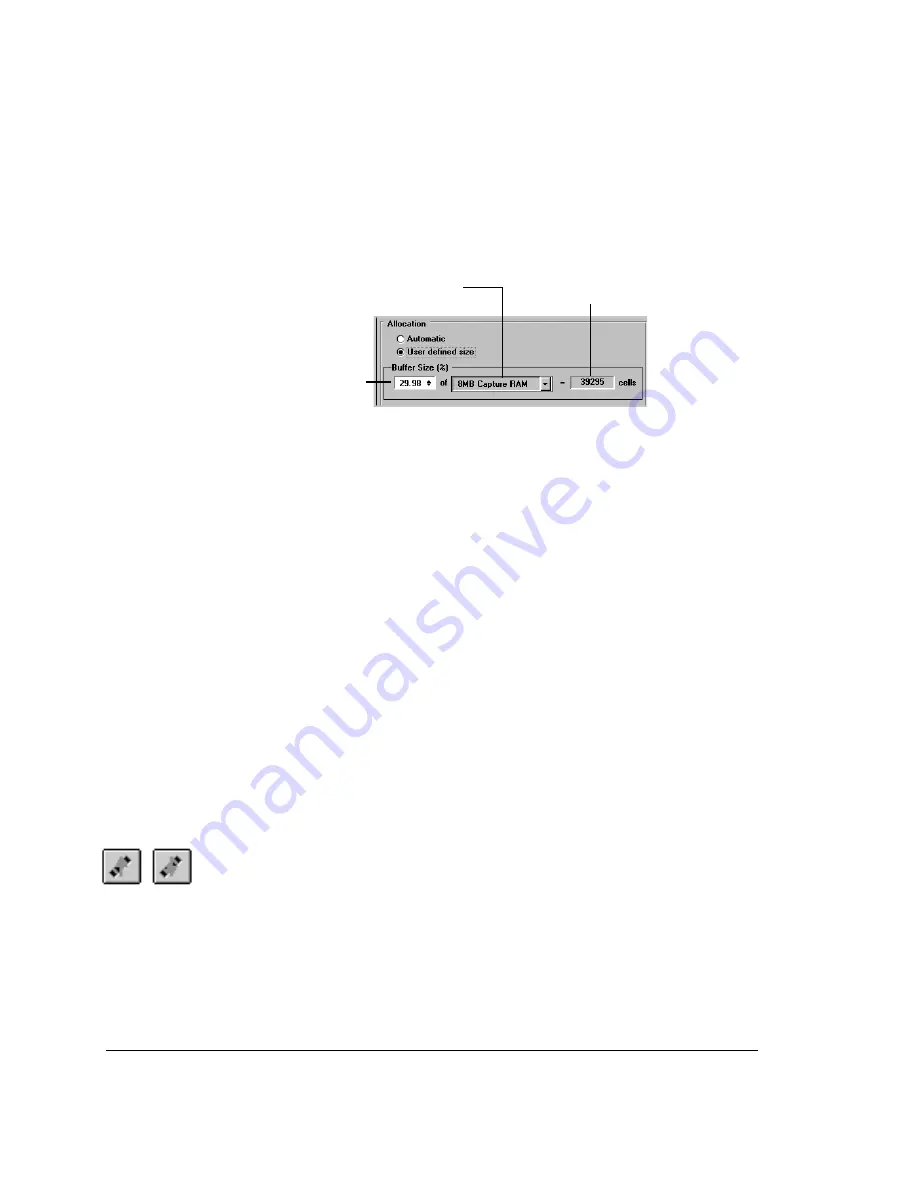
•
User-Defined Size specifies an exact percentage of the total buffer space to
allocate to this buffer. You can either enter a value here, or use the spin
control arrows to change the percent shown:
Percent of the total
available capture
RAM allocated to
this buffer.
Total capture RAM
available on the device.
Number of ATM cells that will fit in
the buffer, as allocated currently.
The two grayed boxes to the right provide a tool that lets you determine the
number of cells you can store in the buffer as allocated, based on a 32 MB
device. This tool is advisory only, and has no effect on system processing.
Use the drop-down list to select the device’s capacity, then look in the box to
the right to see the number of ATM cells that can fit in the allocated space.
For example, we can store 131,072 cells using 25% of a 32 MB capture
RAM.
Regardless of whether you’re using automatic or user-defined sizing, the value
displayed in the lower righthand corner changes as you adjust the allocation, to
show the percent of total buffer space that’s been allocated already. This value is
only significant if you specify one or more user-defined sizes; 622Vu Advisor
always distributes 100% of the available buffer space when all buffer sizes are
determined automatically. If the total percent value changes to red, you’ve
exceeded 100% of the buffer space and should check the defined allocations.
Note: Captured cells are blocked when they’re stored in the filterset buffers, using a blocking
factor of 512 cells (for 32 MB RAM). Because of this, 622Vu Advisor may make minor
adjustments to your specifications to distribute the buffer space as precisely as possible.
Moving a Buffer Up or Down in the FilterSet
During capture processing, cells are placed in the first buffer where they match
any of the filter entries for that buffer. The order in which the buffers are
defined, then, can affect the cells captured. 622Vu Advisor lets you change the
sequence of the buffers using the two buttons shown to the left (or by choosing
Move Buffer Up or Move Buffer Down from the File menu). First select the
buffer you want to move in the filterset list, then click the appropriate button.
Buffer Buffer
Up Down
8: Filtering Captures
8.4 Defining Filter Buffers
146
Summary of Contents for 622Vu Advisor
Page 1: ...Agilent Technologies 622Vu Advisor User s Guide ...
Page 6: ...vi ...
Page 54: ...3 Getting Started 3 4 Setting Up User Profiles 54 ...
Page 66: ...4 Configuring Analysis Devices 4 2 Configuring an OC 12c STM 4c Device 66 ...
Page 116: ...6 Capturing Incoming Traffic 6 3 Viewing Captured Traffic 116 ...
Page 130: ...7 Monitoring Real Time Statistics 7 4 Creating A FilterSet That Captures Specific VCCs 130 ...
Page 152: ...8 Filtering Captures 8 6 Advanced Filtering Mode 152 ...
Page 180: ...10 Running Editing Scripts 10 2 Creating or Editing a Script 180 ...
Page 224: ... A Glossary 224 ...
Page 228: ...C Summary of Libraries 228 ...
Page 230: ...230 ...
Page 233: ...Declaration of Conformity 233 ...
Page 234: ...234 ...
Page 244: ...244 ...






























