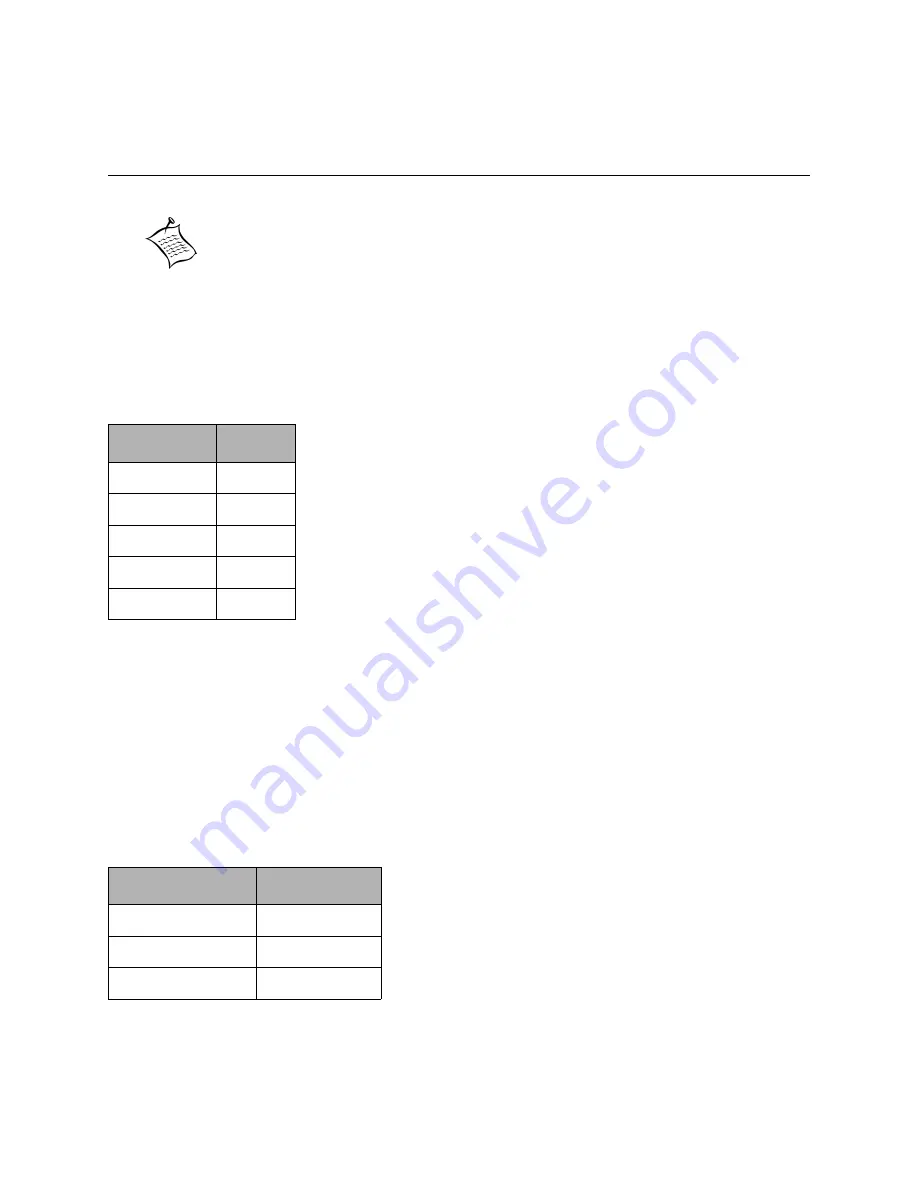
Emprise 7000 Installation and Service Guide 57
Powering Up and Configuring a System
Controller
The next component(s) to power up are the system controllers. After a controller finishes
powering up, it prompts you for configuration information.
1. Use a 9-pin null modem cable to connect a computer running a terminal emulator (e.g.,
HyperTerminal) to the serial port on the back of the system controller. Use the following table
when entering the terminal settings.
2. Connect the controller power cords. If the controller does not power up, press the power
switch on the front of the controller node.
3. After a short delay, boot messages display on the terminal monitor. At the prompt, press
Enter to open the Console Application menu.
4. Type
c
to continue the controller setup.
5. Use the following table to enter the values for the controller. See the Emprise 7000
Configuration Guide for the controller IP address that is appropriate for your system. Note
that Xiotech does not use a Gateway address for the Emprise 7000.
6. At the prompts, type the IP address, netmask, and gateway address.
7. At the prompts, type the Dimensional Storage Cluster ID (for example, 10207)
Note:
Enter the time and date, even if you have a time server configured. Make sure
you give the system a host name and domain, and enter the network
parameters.
Parameter
Setting
Baud
115200
Data bits
8
Parity
None
Stop bits
1
Flow control
None
Table 5-1: Serial Connection Settings (Fast)
Parameter
Setting
IP Address
172.20.1.0
Netmask
255.255.0.0
Gateway Address
0.0.0.0






























