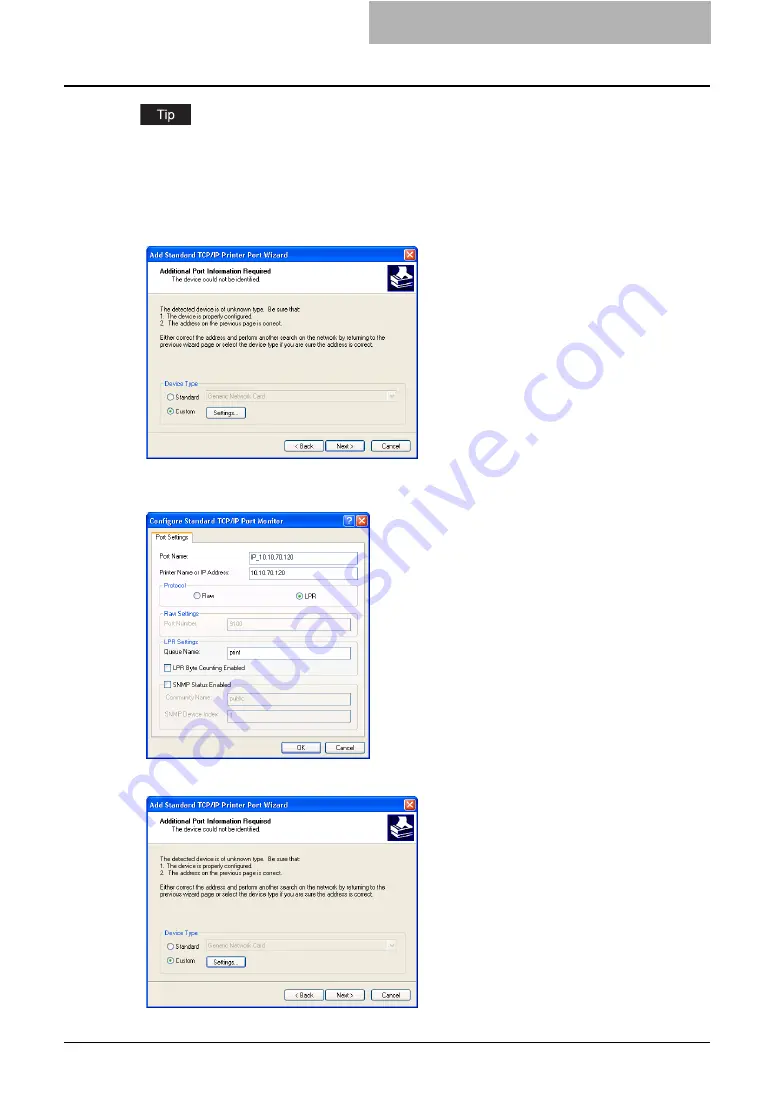
Installing Client Software for Raw TCP/LPR Printing 45
When the LPD Print setting is enabled, you can also configure LPR printing. When you want to
configure LPR printing, follow the procedure below.
-
If you are using Windows Vista, right-click on the printer driver in the Printers folder, select
[Properties] and set the port with [Configure Port..] in the [Port] tab page.
Select “Custom” and click [Settings...].
Select “LPR” at the “Protocol” option, enter “Print” in the “Queue Name” field at the
“LPR Settings” option, and then click [OK].
Click [Next].
Содержание e-studio202L
Страница 1: ...MULTIFUNCTIONAL DIGITAL SYSTEMS Printing Guide ...
Страница 2: ......
Страница 10: ......
Страница 14: ...12 INDEX 349 ...
Страница 20: ......
Страница 200: ......
Страница 332: ......
Страница 333: ...8 Other Printing Methods This equipment also supports following printing methods FTP Printing 332 Email Printing 334 ...
Страница 354: ......
Страница 355: ...DP 3540 4540 DP 2050 2340 2840 OME050105D0 ...






























